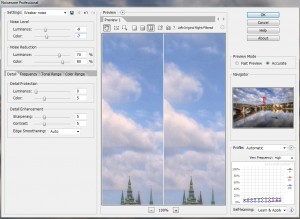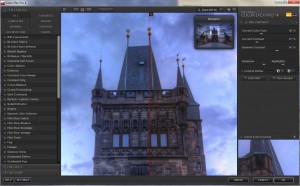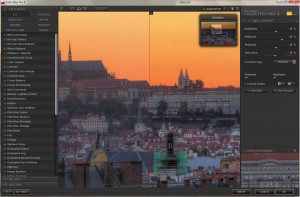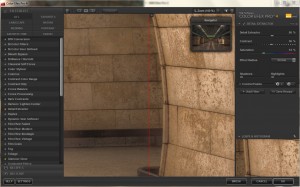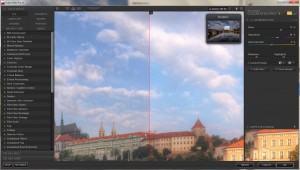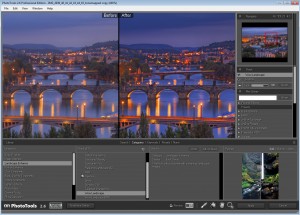Getting the final look
As you can see, the result from Photomatix is not the final photo. You have to tweak it more to get the final result.
There are two main approaches that you can use, to get the final, desired look in your HDR photo. You can either use basic photo adjustments (curves, levels, contrast, hue/saturation…) in Photoshop or you can use various available plugins.Using the adjustments is harder and takes more time to master, but you have much better control of the result (and better results in the end). Using the plugins is much simpler (usually you just select a preset) and much quicker to learn.I personally use a combination of both approaches, I just use what fits the image. But you always have to be careful. When you can recognize the plugins from the final photo, you have overdone it.I won’t go int photo adjustments here. There are a big part of Photoshop and if you look around you can find many tutorials how to use them. Instead I will show you the plugins and their settings I use the most.
Masking the results in
Same as when correcting problems in HDR’s, these plugins should not be used on the whole photo, but just be masked in where you need it. For instance, you need more noise reduction on the sky, but usually no sharpening.
Imagenomic Noiseware Pro
http://www.imagenomic.com/nw.aspx
My prefered way to remove noise from images. As I mentioned in previous part, be care full not to overdo it, as you will lose a lot of detail in your photo. Usually you need more noise reduction in the sky, than in other parts of the photo. Also when you are shooting citiscapes, you should not remove noise on the buildings. You need to keep some detail there.As I shoot mostly on the 5D mark II with the ISO on 100 I don’t go very high on the setting here. Preset weaker noise, with luminance -10 to -5 and color usually -20 to -5. You can easily experiment here, to see how much you need.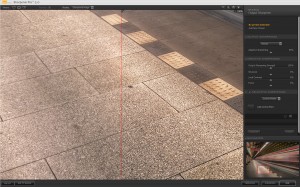
NIK Sharpener Pro
http://www.niksoftware.com/sharpenerpro/usa/entry.php
Currently my favorite way to sharpen the final image. I always use the output sharpener with the default settings. Only sometime I go up with the sharpness to about 130% and structure to about 10. Also be quite gentle with this, as when you sharpen too much, it’s starts to create artifacts in your image.Sometimes I do a second pass with the unsharp mask (as I mentioned in the previous part). Sharpener pro sharpens the small details very nicely, and the unshapr mask with a higher radius (around 4px) can bring out the bigger ones.Don’t forget to remove the sharpness from the sky and from parts of your image with no details.
NIK Color effects Pro
http://www.niksoftware.com/colorefexpro/usa/index.php
I used to use this one on all of my images, but not anymore. I do more adjustments directly in Photoshop now. But still this is one great plugin and can help you a lot. For me the most useful presets here are:
Pro Contrast
The quickest way to correct the colors in your photo. Works very nicely in about 80% of cases. Still it should not be overused. You have 5 settings here:
- Correct Color Cast – corrects colors. If you had bad white balance in your shots, this can really help. Setting around 30-50% works well here. If you don’t change the other settings, this is not that visible.
- Correct Contrast – ads more contrast to your photo.
- Dynamic Contrast – works together with the Correct Contrast. Ads more contrast on smaller scale, so you and up with more details. Both work best at around 30-50%
- Shadows – Pro contrast tends to create a lot of black areas. Move this slider to the right to make them brighter.
- Highlights – same as with shadows, Pro contrast can create very bright areas. Moving this to the right will make them darker
Pro contrast can create a lot of noise, so you should remove the noise before you apply this filter. It also can darken parts of your photo, so adding a levels layer and brightening the mid-tones can help a lot.
Tonal Contrast
If you photo looks too flat, and you want to add more detail to it use this one. But keep it subtle and use it only on the parts of your photo where you need it. For instance on clouds it can look absolutely horrible. Also be careful with a very noisy image. It can take noise as detail and make it worse. You have the following settings there:
-

Highlights, Midtones, Shadows – adds details in the respective parts of the photo. Usually you need the most detail in the midtones, but settings of 25% in all work very well.
- Saturation – adds more color to your photo. I have noticed that tonal contrast can create very nice colors so it can be an alternative way to saturate your photo.
- Shadows and Highlights – same as by Pro contrast. Move them both a little to the right.
It can happen that you want to use only the detail or only the colors from this effect. If you just want the detail and no change in colors set the Tonal Contrast layer to luminosity. If you want only colors, set it to color.
Detail Extractor
Similar to tonal contrast, this one also adds more detail into your photo. There are photos where this works wonders, but there are those where it creates a horrible mess. Best used when you have something where you want much more detail.Settings here are simple. Just add as much detail extractor as looks good. Adding a little contrast will give you a better result.
Glamour Glow
This filter is under portrait category, but can create very nice results also on landscape shots. Especially very noisy clouds and dark clouds get a lot from this effect. Settings here are:
- Glow – how much glow is in the photo. Around 20-30% is usually enough
- Saturation – default settings are very low here. Add more and you will get better results. Around 30% works usually well
- Glow Warmth – can be used to give a photo more warmer or cooler looks. Similar to white balance, but more subtle.
Polarize
Simulates the effect of a polarizer filter on you lens. Adds a lot of blue into your photo. Best used when you have very bright sky and want to darken it.Changing the Rotate setting will change the color and Strength will change how much of the effect is used.
Nik Silver Effects Pro
http://www.niksoftware.com/silverefexpro/usa/entry.php
This plugin is one of the best ways you can convert your photos into B&W. It is very simple to use and can create stunning results. There are only three settings here, Brightness, Contrast and Structure. Only structure is something new. It adds more detail and micro-contrast into your photo. My favorite preset here is high structure.
Topaz Adjust
http://www.topazlabs.com/710-3-1-18.html
Another very popular plugin. Can create a lot of very nice effects on you photos. But same as by all other, don’t overdo it. A subtle effect can create a much more pleasing photo than a strong one. There are a lot of presets in Topaz Adjust, but my three favorite are Photo Pop, Portrait Drama and Spicify.
 |
 |
 |
onOne PhotoTools
http://www.ononesoftware.com/products/phototools/
Another plugin that gives you so many options and results. A lot of photographers use only one from these three (either Color Effects, Topaz or Photo tools) as it is quite a lot to know all the settings in all of them. I haven’t used this one in very long time but still you should give it a try. My two most used presets in this one are Amazing detail finder and Wow Landscape.
And that’s all for this part. This should have been the last part of my tutorial but there will be few more. There still are a lot of thing I can add here.