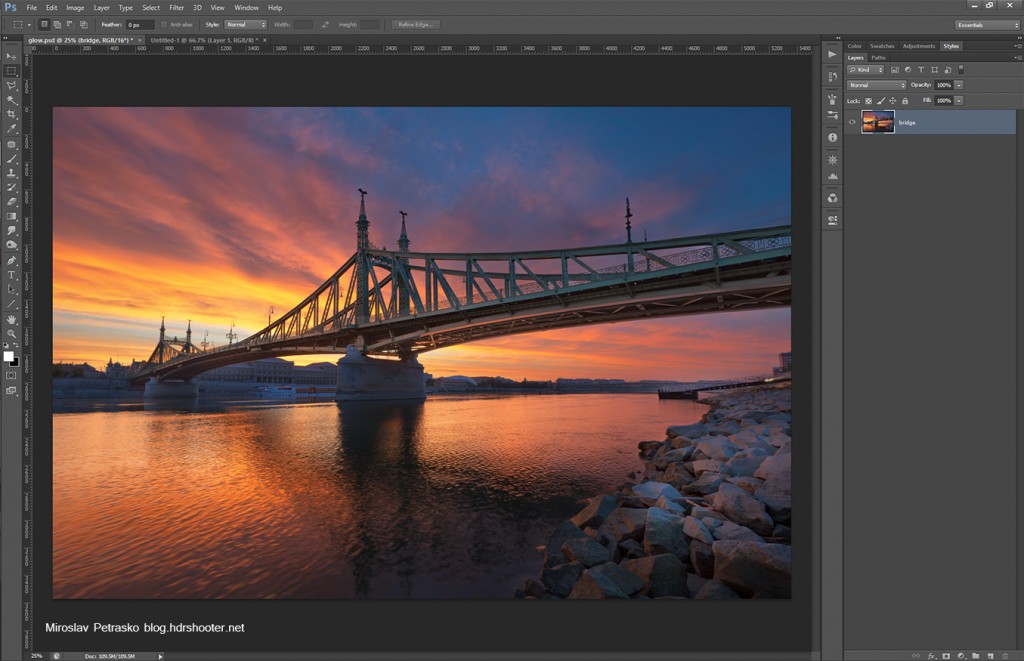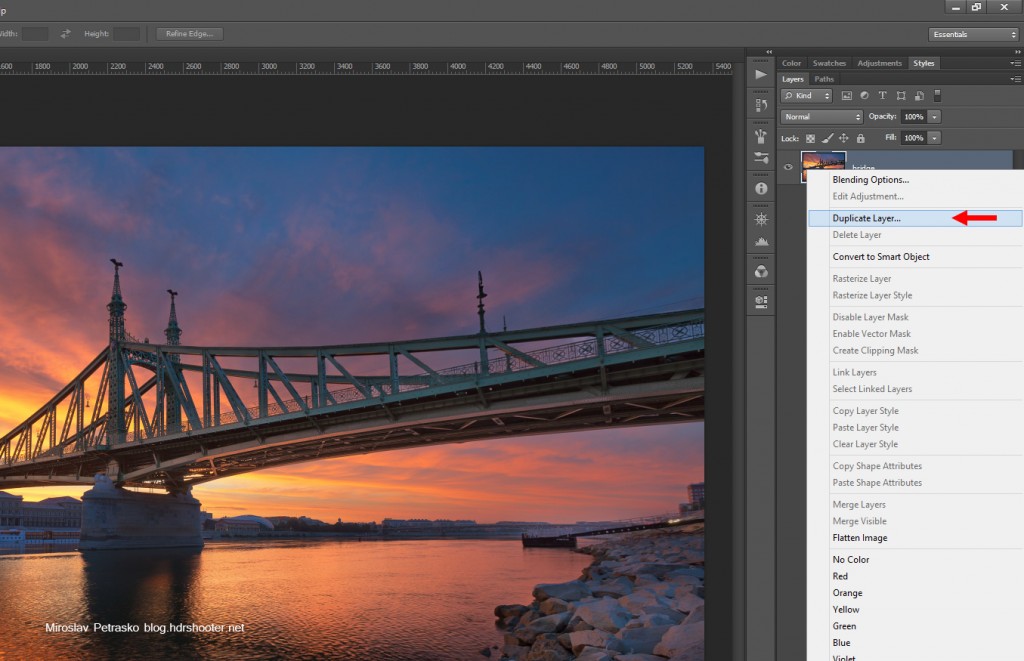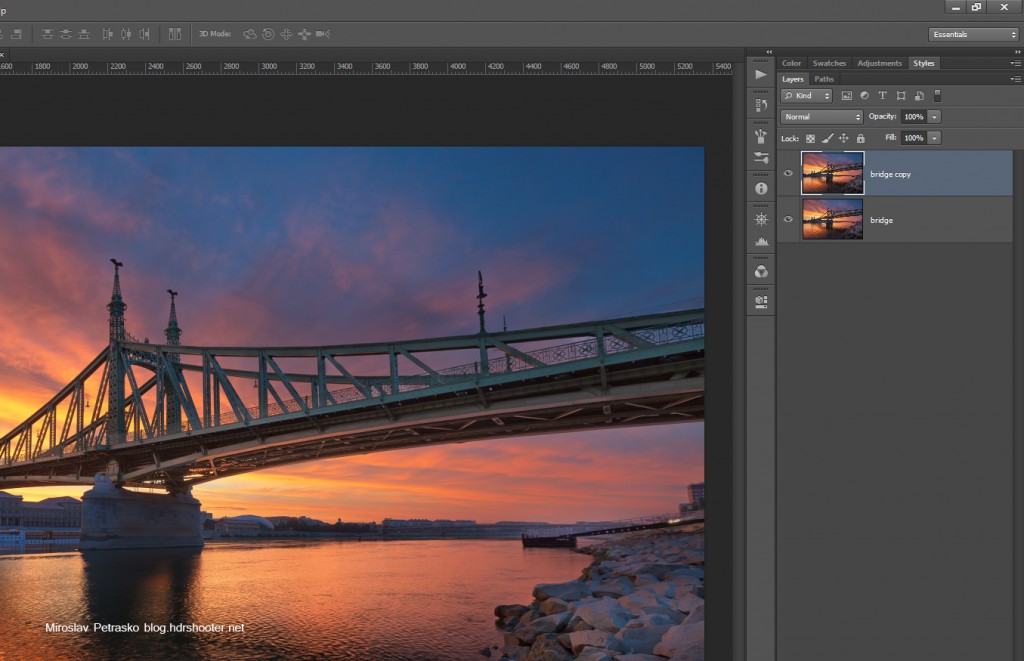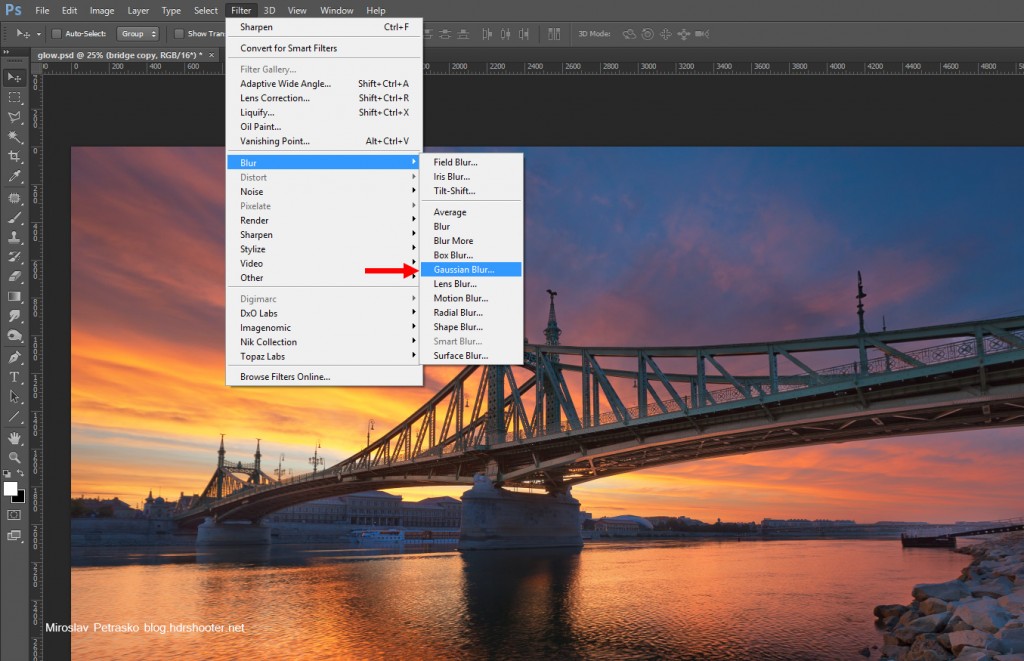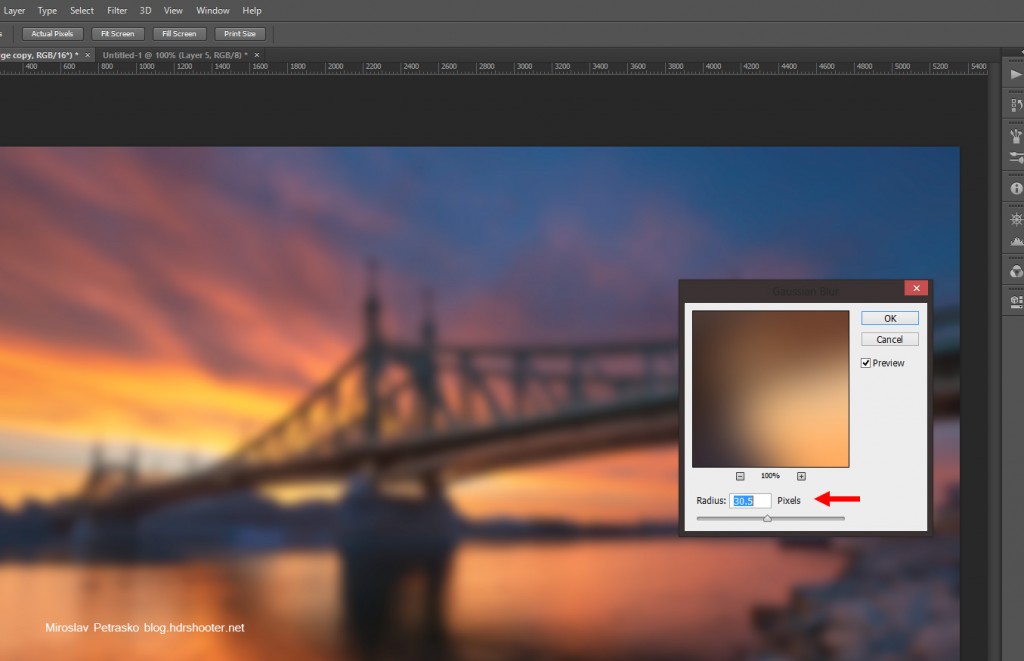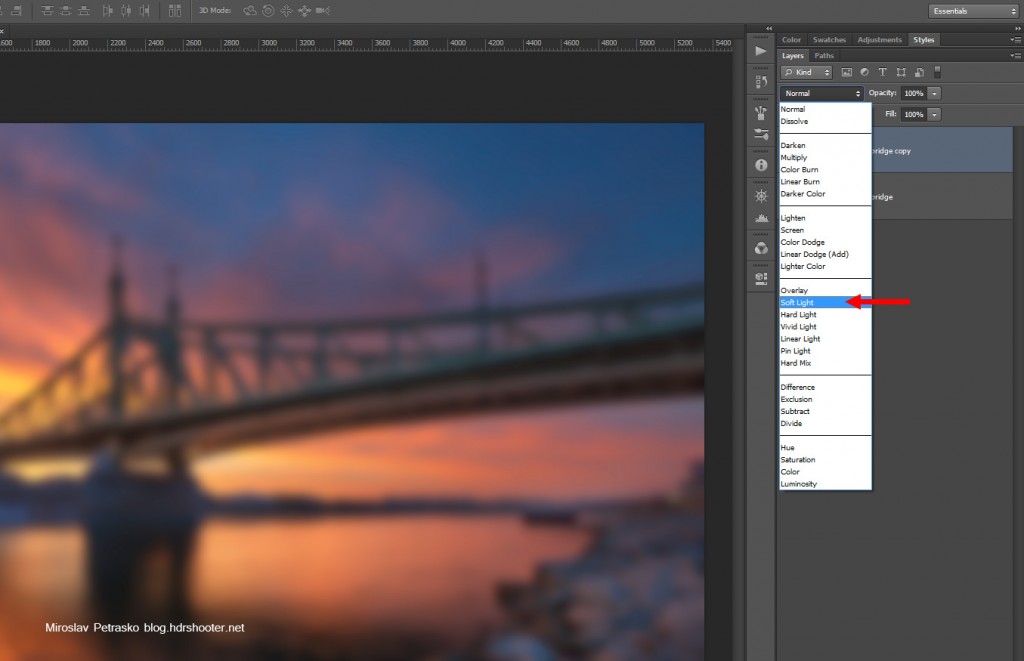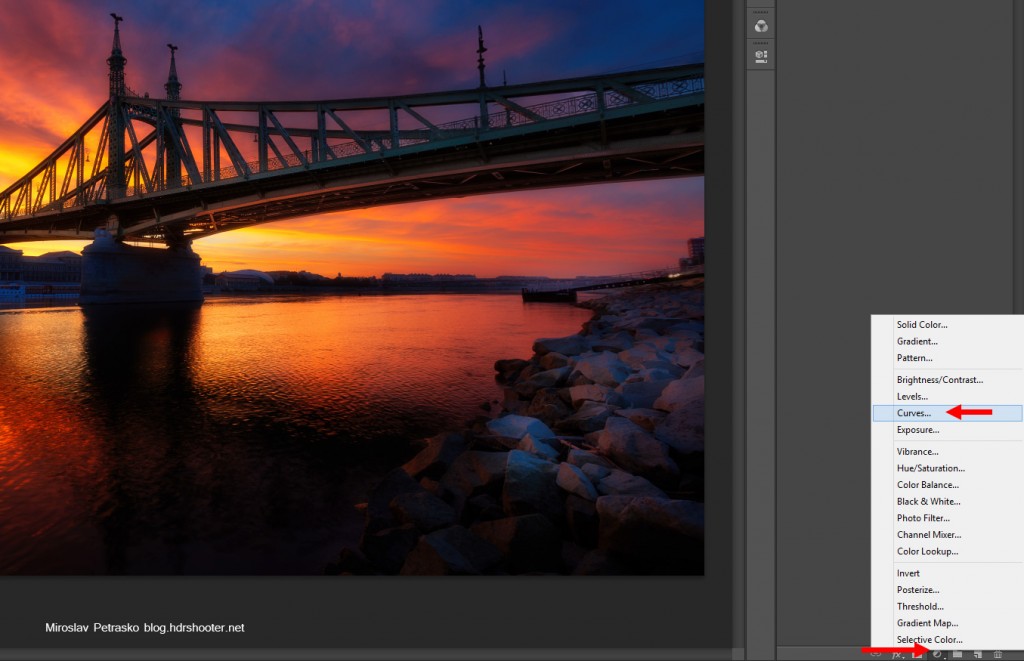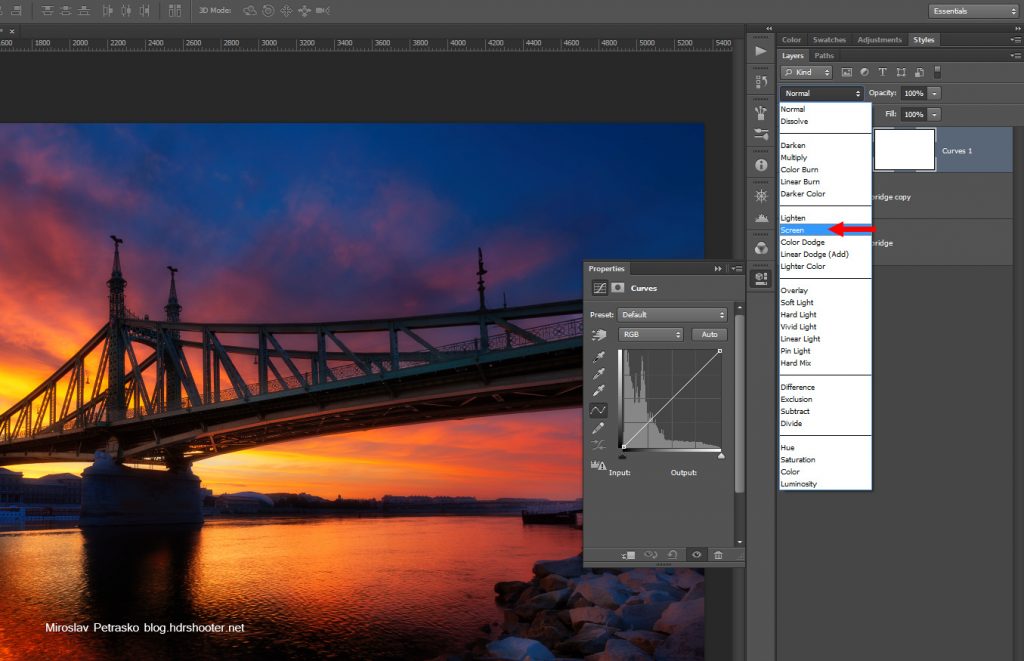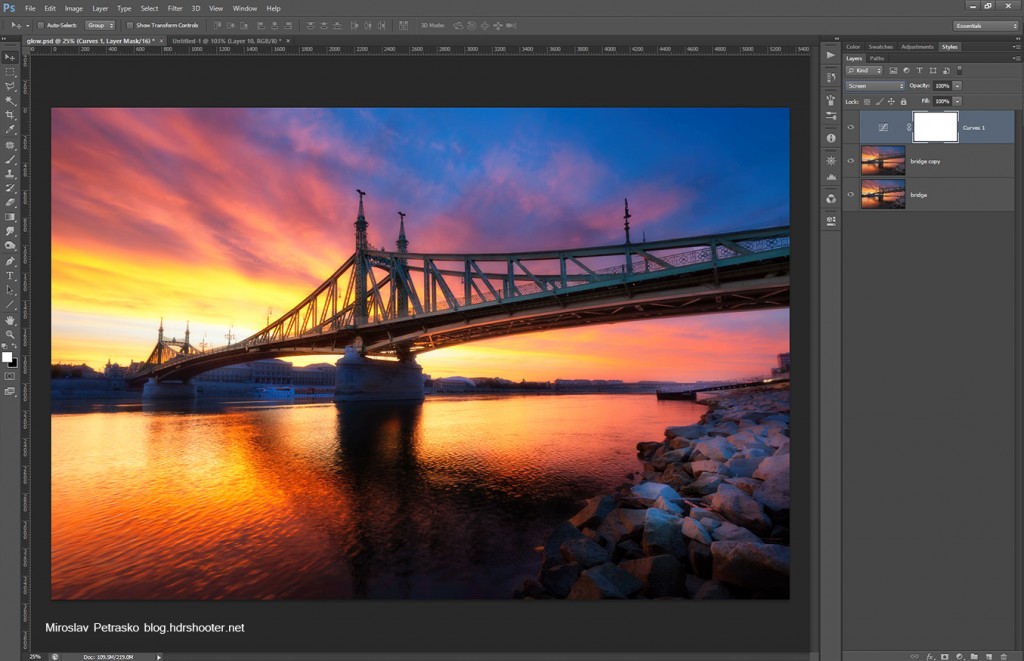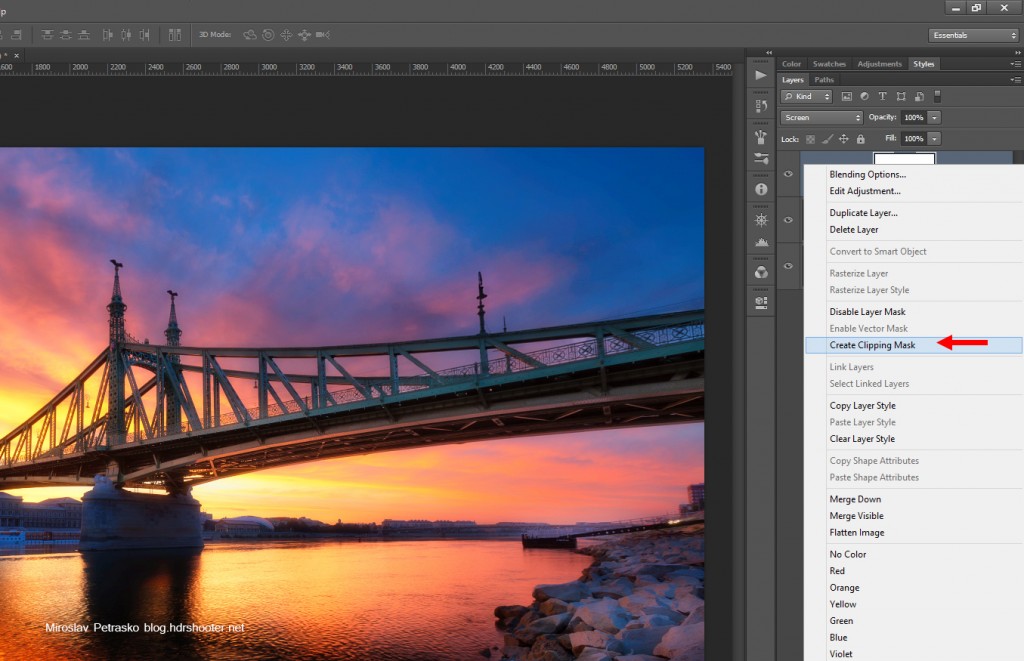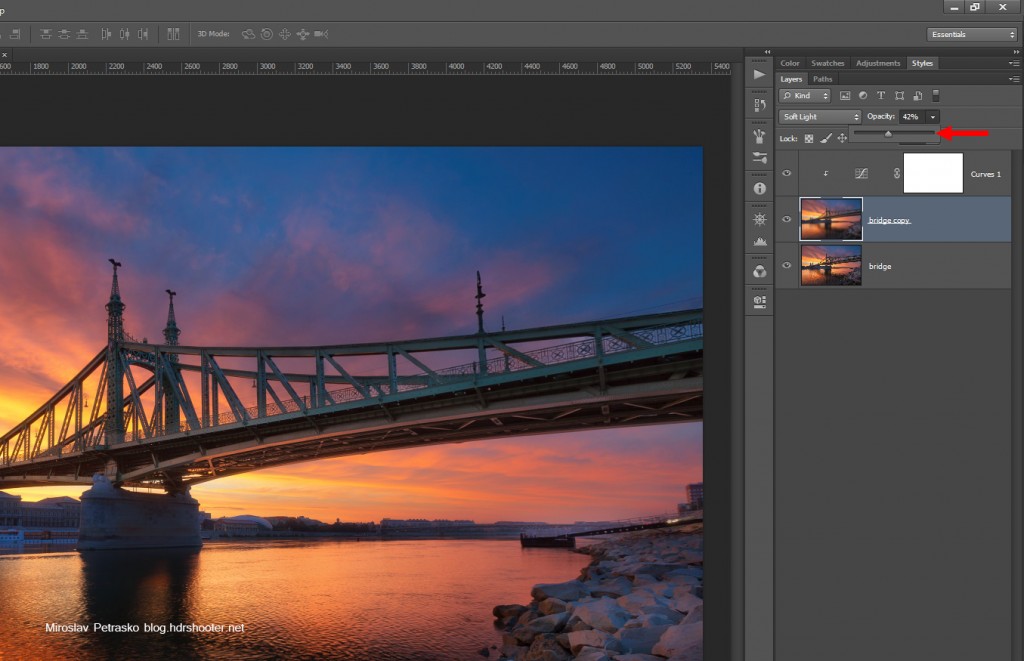This is one lovely church in Vienna, it just looks so much nicer from outside. It is a little boring from the inside. A little to clean for my taste. But still it was nice that when I asked if I can take photos, nobody minded. Maybe because it was still a little bit under reconstruction.
This is HDR created in Oloneo Photoengine and then blended with few of the original shots in Photoshop.