Some time ago I did a post with few tips for Oloneo Photoengine, and today lets look at few features of Lightroom, that you may have missed. Lightroom is for me one a very important software, and I think there isn’t a single photo on this blog that wasn’t edited in it to a certain degree. There are of course many more things in Lightroom, but that’s for next-time. So let’s get started :)
Btw. I’m including a lot of screenshots, as I think that any article about photos should include many of them. And same when talking about a software, one should include screenshots of what I’m talking about. So I hope you don’t mind.
1. Personalize the header
Ok, this one wont help you to make better photos, but give a little sense of the Litroom being more personal. It’s also great if you plan to share screenshots from Lighroom (like I did in this post :)). To change the header, just go under Edit / Identity plate setup. Btw. you can also make the selection menu in the top right bigger, which I find to be very useful.
2. Stop scrolling
As all the adjustment panels, are placed in one long list to the side of the photos, it can lead to a lot of scrolling and searching. Luckily, the creator of Lightroom noticed this problem, and you can switch to a so called solo mode. What this does, is, that all the panels are collapsed, and only one can be opened at a certain time. So anytime you open one, all others close automatically. This makes it so much easier to find what you need, with minimum of scrolling. To switch to the Solo mode, just right click on any empty space under the panels, or on a name of a panel and choose Solo mode.
3. Change the crop grid
Since all cropping in Lightroom is not permanent (you can change it at any time later), its a great tool for that. To make it easier, you can choose different overlays to help you with it. Options like thirds, golden ratio, golden spiral and more are available. To change this, first open a photo and choose Crop (in the Develop mode). After that you can go under Tools / Crop guide overlay to choose what you prefer.
4. Sync, sync, sync
Sync is the best feature in Lightroom. If you are not using it, you are using it wrong :). What sync does is to copy all the settings from one photo over to another (or to how many one needs). One can copy all, or only some of the settings. This is so useful when one edits HDR brackets, or timelapse series, or any other series of photos where you need to do the same edits. You can sync from the Develop module, but also from the Library one. There you can also sync metadata if you need to. It’s also possible, to just right click any image and choose Settings / Copy settings, and then paste it onto another image.
5. Stack photos
If you have a huge library of photos, grouping some of them into a stack can really help to get a better overview. At the start I tried to stack HDR series, but that just take too much time, so I setled to stacking timelapse series and HDR panoramas. You know, the 10+ series :). To stack photos, just select the ones you want and press Ctrl + G (Ctrl + Shift + G to unstack) or right click and use the options under Stacking. You will also notice that the highlighted photo (the one with a little whiter background) will be used as cover for the stack.
6. Create virtual copies
Another great thing that you can do Lightroom is to create Virtual Copies of your photos. What this does, it creates a copy in Lightroom, but you still have only one file on the HDD. So you can create multiple edits of the single photo, without having to duplicate the file. Again, can be very useful in blending, where you want to create a version for the highlights and another one for the shadows.
7. Double click to reset
Moving around slides can be so time consuming. But to make this faster, there are two things you can do. First is, when you want to reset a setting to default, just Double-click the name and it resets. The second is, when you want to move a slider only a very little, move you cursor above the number value (it will light up) and use the Up / Down keys, to adjust the value.
8. Hold Alt to see the clipping
This one is similar to how it works in Photoshop. If you hold Alt while draging on sliders, the photo changes, to show you where you are clipping highlights and shadows (change pixels to complete black or white). This is extremely helpful, when you are trying to set the black and the white points for a photo, or are trying to adjust the exposure, without loosing any information.
9. Export with the watermark
Especially if you need to export many photos at once, it can be very time consuming to add watermarks to all of them. Here is where this option comes in. You just create one (or select a picture to be applied) and use it as many times you want. You can even create presets for you watermarks, to make it even simpler. To get to this, just choose File / Export and look for the Watermarking option. I don’t use this for my landscape photos, but if I’m exporting photos, for instance from a party, this is what I do.
10. Load into layers in Photoshop
Another one that is great if you want to blend exposures in Photoshop. Just select the ones you need, right click and choose Edit in / Open as layers in Photoshop. This will export and load all the files into a single Photoshop file as layer. You can also merge panoramas, or into Photoshop HDR from here. If you don’t plan to use a program in between Lightroom and Photoshop (like Oloneo) this makes the process more straightforward and you create no exports you don’t need.
11. Create smart collections
If you have a huge library (like I have) creating smart collection will enable you to select photos from all over the place and have them in one shop. For instance. I like to have a collection of all already edited photos, so I can find them easily for my process posts. For that, each time I finish a photo, a give a 4 star rating to all the brackets. This is then automatically selected for that collection. I also include the year in the selection, as I have a separate one for different years. Of course you can create many different ones, one for photos from a certain location, one for you favorite photos, and many more.
And that’s all for this post, but don’t forget to check out all the other guides and tips posts. You can find a list in the sidebar. And if you have any question about this post, feel free to ask.
























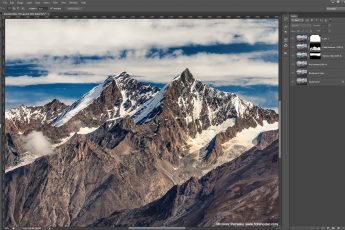



Thanks for the Post Miroslav. There are various tips about features that I didn’t know before, and that will help me a lot.
Glad to hear that it’s useful :) A lot of this is widely know, but mostly there is at least one point for everyone, that he/she is not yet familiar with :)