I posted some tips for most programs I’m using, but never for the panorama software PTgui. So I’m correcting this today with this blog post :) So here goes:
Increase the number of control points
PTgui is great in combining photos into panoramas, but sometime even it can’t create a nice blend. One thing that can really help, is to adjust the number of control points it’s using. By default this number is quite low, and it may be not enough for all situations. I usually change this to at least 50 control points per pari of images. You can go even higher, but too much may result in very bad performance in PTgui.
Load HDR series
PTgui has also support for HDR series, it just has to recognize them. That means, that every series that you want combine into a panorama has to have exactly the same number of exposures, and the same exposure times. If you don’t have this, the HDR series will not be recognized and you will not get the HDR pop-up. In that case, you have to check the exposures, as porobably one or more has a wrong exposure time and this needs to be corrected in the EXIF.
Save blend planes
Another thing, especially for HDR, is the option to save blended planes. This is a must if you want to blend the HDR manually. When you are saving, you can choose if you wnat the blend planes or the HDR photo. Going for blend planes is better, as you can use them in any tonemapping software, and Photoengine or Photomatix give better results in tonemapping then PTgui.
You also can change the quality of what you save by clicking the text that indicates it.
Use 16-bit files
If you use 16-bit files (as you should) you may be surprised by the strange colors PTgui show. This is normal. It will show wrong colors, but the saved ones are correct. So no worries :) Also when you are doing a HDR series, dont worry that the colors and the blends don’t look the best. It’s just a HDR preview, and that is not how it looks after saving.
Try different projections
You will notice that PTgui support different projection types. There are three visible, but you get much more by clicking the small triangle next to them. For most cases, the cylindrical is great, but sometimes it’s good to try other even if they are not what you were shooting for. The reason is that the distortion will be different and you may end up needing to crop off much less. Also play around with the two sliders on the sides. PTgui sometimes crops off stuff, and with them you can expand the area of the photo and so get everything you need.
Mask out problem areas
When combining photos for panoramas, it happens quite often, that you have something in one photo (moving people for instance) and a empty space in another. You of course want to use the empty space, but the program chooses the other photo instead. So in this case, you have to go into the mask tab, and using the green and red masks, choose areas that will always be included and those that wont be included. This will help a lot, but be careful so you don’t remove the same area from all photos, as you will end up with a hole. Also to much masking makes PTgui create worse blends, so use it only when needed.
The mask is copied to all the exposures if you are doing a HDR series.
And that’s all for these tips. Feel free to ask if you have any questions to them.














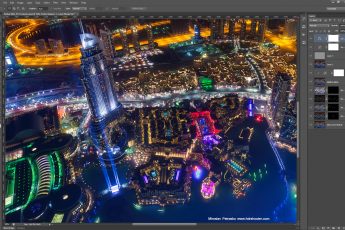



Question: PTgui looks similar to Hugin, yet they want 80eur to 180eur to unlock functions Hugin offers for free. Both use PanoramaTools as their backend for pano stitching.
Why PTgui over Hugin?
To tell the truth, I haven’t used Hugin before. Will have to check it out.
PTGui is more refined and a easier to use, with more complete documentation.
PTGUI (PRO only) HDR layer capable., Hugin ist not.
I prefer to use Autopano GIGA. In terms of automation, nothing is even close to Autopano pro. It gets things right most of the time with merely a single cklick., if you set-up it this way. It is extermly tolerable on input files – it will even mix pictures taken with different focal lengths. Autopano vs PTgui is a bit like Mac vs PC. In some cases HUGIN or PTGUI deliver better stiching results (they stick more accurately to manual stiching points where Autopano sometimes tends to automacially “correct” them to my dislike. PTGUI has the richest selection of projections as well (disclaimer: my knowledge is maybe not most current, you may want to double-chek my words). Autopano is told to be the best for Gigapixel panos, but this is something I did not try. I do not like the GUI of PTGUI but i admit it is at least as powerfull as the Autopano´s PTGUI.
In few cases I had Autopano find the control points, exported the project into PTGUI and had PTGUI perform the final stiching to obtain the best resulst with least effort.
All three programs are rather good utilities by themselves, the best one is the one which suits your requirements and style of work best.
You are completely right. I tried Autopano, but the way it works just did not fit my style. For what I do, PTgui works just better for me.