Perspective correction in Photoshop
There are situations when you just cant avoid perspective distortion. Like the one in the photo I will use in today’s guide. I was standing really close to the bridge where the fireworks were. Even with a crazy wide lens, I still would not be able to catch most of them, if I did not tilt my camera up.
So now I have perspective distortion, how to fix it? Lightroom, Photoshop and many other tools offer perspective correction, but I like to do it manually. The reason for that is, that most of them will keep the original aspect of the photo when correcting and so they crop off a lot of the photo. I prefer to keep as much of the photo as I can.
So let’s have a look how I do the perspective correction on one of my recent photos.
Perspective correction workflow
1. Let’s first look at the starting photo. You can easily see on the bridge, how distorted it is. The top is completely falling inwards. So it has be opened in Photoshop, and we can start working on it. Don’t forget to properly level the photo first, I it’s crooked you will not be able to correct the perspective properly.
2. First, I always duplicate the layer, and work on a copy. To duplicate, just right click on the layer and select duplicate. Then, choose the crop tool, and expand the photo, so there is space to work in. You don’t need to expand down, but you can.
3. Now select the layer you created, and select Edit/Free Transform (or just hit Ctrl+T). Now the image will have a border around it. We need to go into perspective edit, so right click anywhere within it, and choose perspective.
4. Now click and hold on the right top corner and start pulling it to the right. Hold down Shift so it stays in line with the original position. You will see how the opposite corner also moves out. Do this until the lines that should be vertical in the photo, are vertical. In this case, this would be the pillars of the bridge.
5. Now you will notice, that while the perspective is corrected, the whole image now looks like squished. We still have to correct that. So again, right click anywhere withing the image, and choose scale. Click on the middle top point and drag it up. If you have the latest version of Photoshop, hold down Shift, so it’s a non-uniform scale. In the older ones, you don’t have to.
6. Pull it up until the proportions look correct. You may have to switch back to perspective and correct the corners again, since the scaling can introduce some distortions again.
7. Once done, just crop the image to the proportions you want. You may leave some of the corners in, and then fix them later. I did a guide on that some time ago and can be found here.
And this is the final photo after all the corrections and edits.










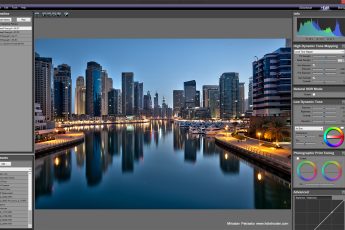



Leave a Comment