One of the ways you can create panoramic photos is also Autopano from Kolor. And today, I will show you how to use it, if you want to create HDR panoramas.
There are two approaches to creating a HDR panorama. Either you first create HDR’s from each series of photos, and then combine the results into a panorama, or your first create a panorama for each exposures of same brightens, and then use those to create the HDR. The second way is much more preferred, as it will avoid unwanted color mismatches. The only exception is 360 degree panoramas, as some tonemapping software does not support repeating edges, and you have to use the opposite approach.
There is also a third option, where you create the HDR result directly in Autopano. It makes things easier, but I personally prefer a result directly from a program specialized for tonemapping. I just find them better. So In this guide I will show you how to do that. So let’s get started.
Btw. all the screenshots are from Autopano Giga 4 beta 5. and you can find more about it on the Kolor official page.
1. Let’s start in Lightroom. It’s always better to prepare the exposures first, remove chromatic aberrations, remove lens distortion and vignetting and then export the files as 16-bit tiff files. If you have a slow computer and a big panorama, better to go with a jpg, as it’s very computer intensive.
2. Next we need to open the files in Autopano. First create a new group, with the New group button in the bottom left. Now add all the exported files to it, with the Add image in top left of the group window.
3. This will load all the exposures, and Autopano will detect that this is a HDR. The problem is that they are not split into stacks, so if you just continued like this, you can only save a final HDR, not the layers for separate exposures. And we need that. So don’t select any photos in the group. If you clicked on one, just click on the background and deselect it. Now right click on the background of the group and choose Create stacks by N;
4. You will get a new popup, where you have to choose how many exposures you took for every photo (each series has to be the same) and which one is the main. The main picture is the one we will use for the blending of the panorama, and it will be shown as the preview. So choose the number of exposures, and the main picture somewhere in the middle, around the 0EV exposure. Here the number of exposures per shot were 5 and the middle one was the 3rd one. Confirm with OK.
5. We are back in the main window now, and we need to tweak the detection settings. Click on the wrench icon in the top left, and in the new popup, let’s look at the Links part. The first settings determines where Autopano looks for control points. Since we set up a main layer for every stack, setting this to The reference level, will use that to detect the control points (it’s actually also the default value). Secondly, if we turn on Use hard links, Autopano will presume that the shots were taken on a tripod, and will do the aligning only one, and than just copy the same settings onto all other exposures. This will result in all panoramas to be the same on export. Click ok to continue, and then on Detect in the top left.
6. The detection will take a while, especially with many photos, and once it done, you will get a new panorama on the right. Click the edit button, to edit the settings of that panorama.
7. The edit window will open. I will not go to too much detail here, as this tutorial focuses on the HDR aspect, but I will show you few things we need to correct.
8. We need to choose the right projection settings. CLick on Projection settings button and choose the one that fits best to the photo you are editing. For me it’s spherical for this one.
9. Another thing I want to turn off is the color correction. This is because I want Autopano do no edits to the images, as I want to use them further in different software. Click on Edit color anchor and choose none. When this is done (and you need no other corrections) close the edit window.
10. The next step is to render the layers. Click on the gear icon and in the render dialog choose: Anti-ghost as the blending present, 16-bit tiff as the file format and layers as the exported data. You can also turn on Remove alpha channel, as we don’t need it. Hit Render to continue.
11. This will now take a while, but after the waiting, you will get a panorama series, that you can use further in a HDR tone-mapping program. You can save you panorama settings in Autopano, but I usually don’t, as I don’t plan to redo it.
12. From here you just continue as with any other HDR. You can for instance create the HDR in Oloneo Photoengine.
And thats all the steps you need to combine the panoramas for HDR in Autopano. Feel free to ask any questions and also check out my other article on combing photos for HDR panoramas.















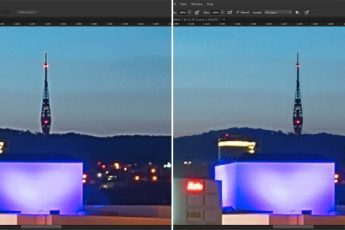


I’ve tried to render the layers but it’s not possible (not enough memory for using “Antighost”). I’m under an Intel Core I3 3.10GHz and 8.00GB Ram. I’ve had to change to simple blending preset so the layers aren’t correctly linked. What kind of computer have you used? Thanks for the tutorial
https://uploads.disquscdn.com/images/17262f781298fb36563f9cda2cc9d10c70e8e20115c332067d96deaf304dabcd.jpg
Hi Miguel, 8 GB of ram is very little especially if you want to do HDR panoramas. I right now work with 16, but even I plan to upgrade to 64. You can try something like PTgui to stitch them, as in my experience that usually takes less memory, but hard to say if it will work.