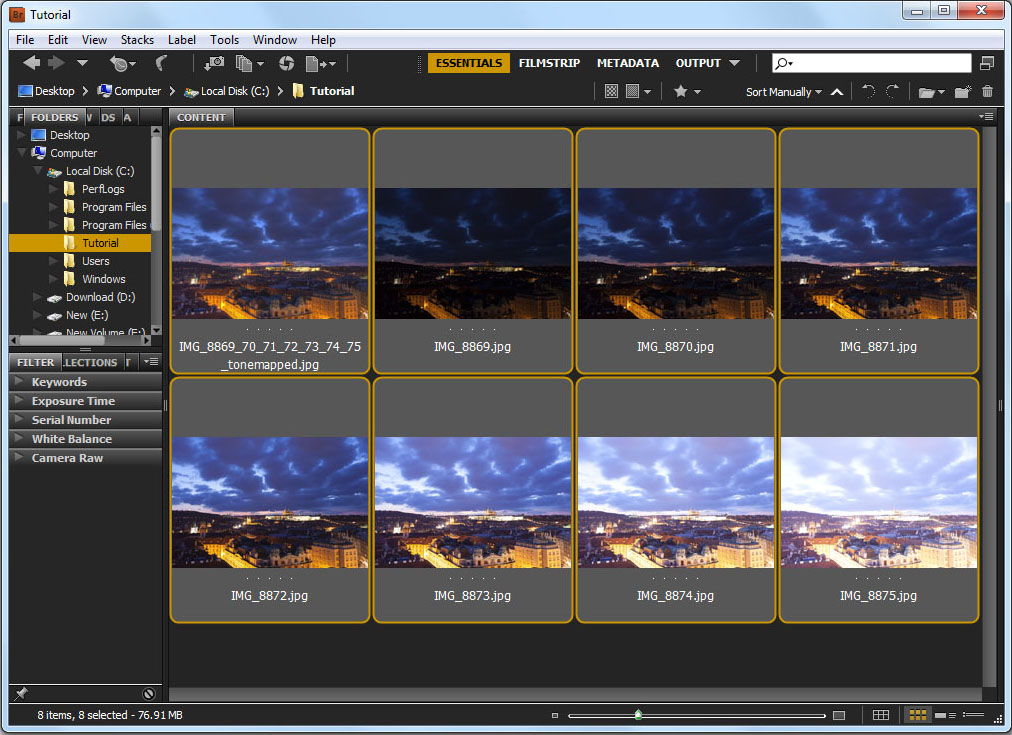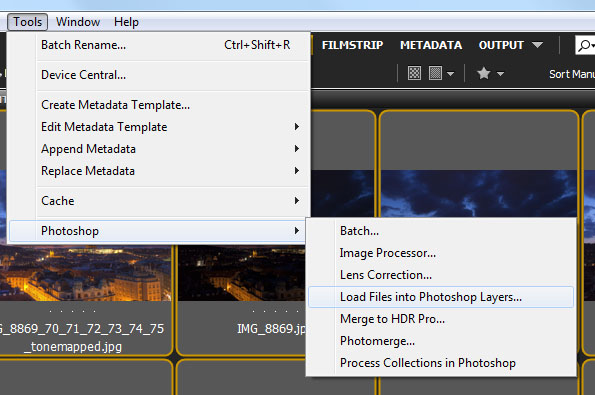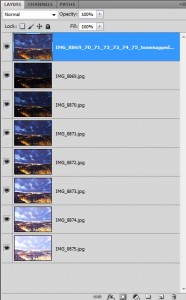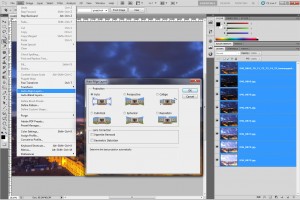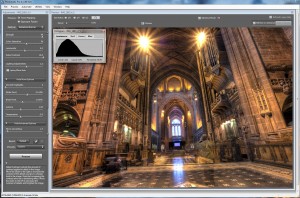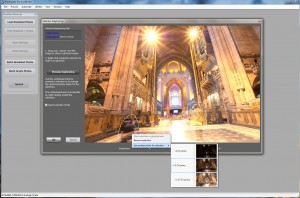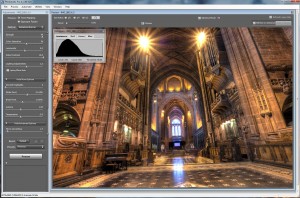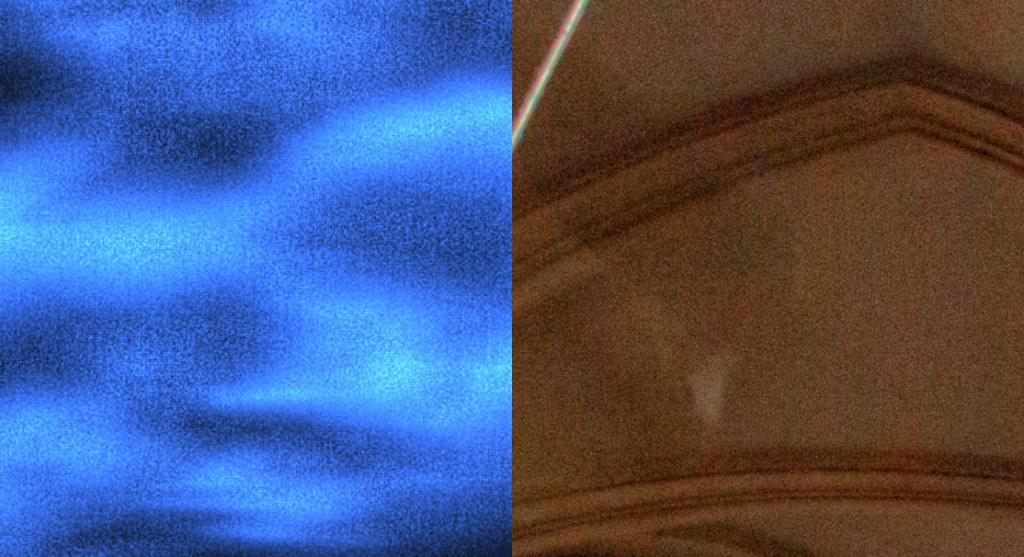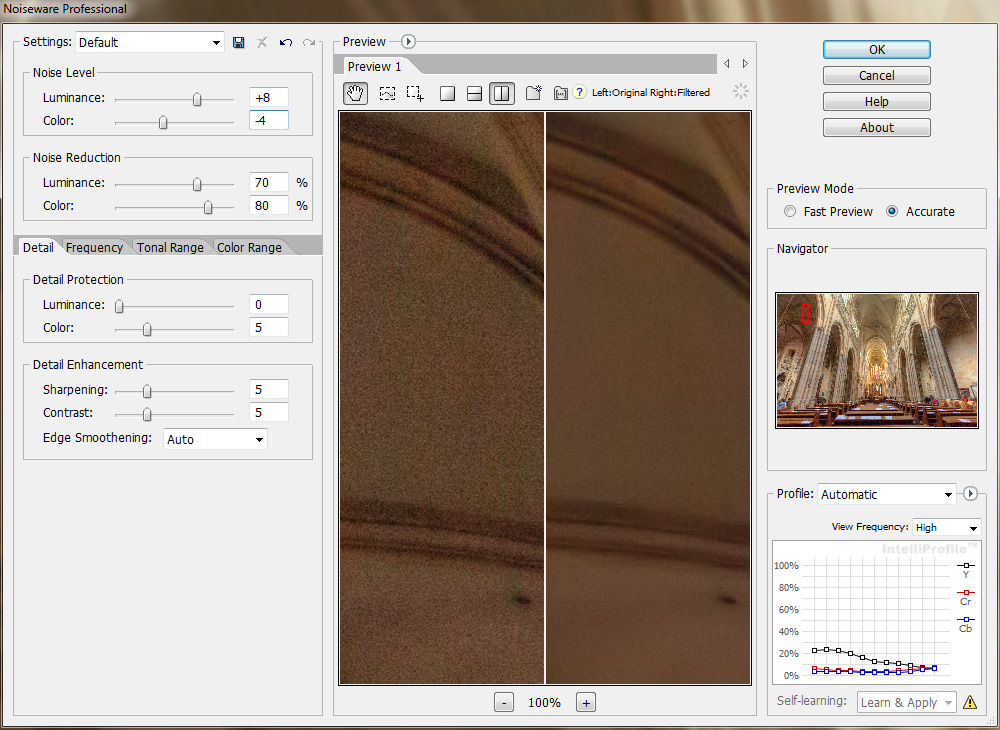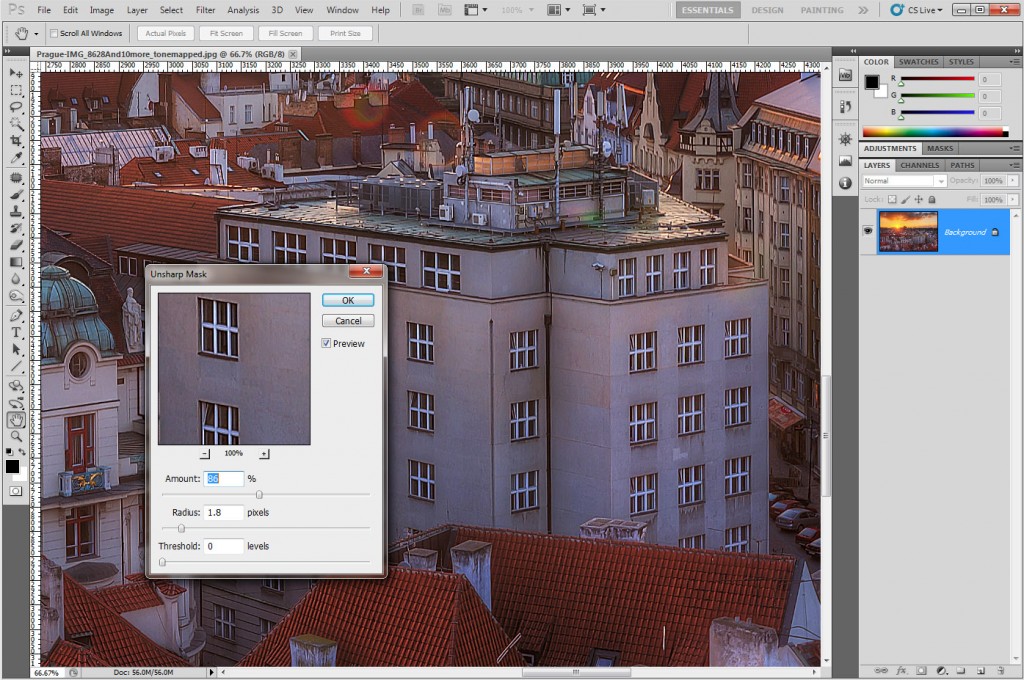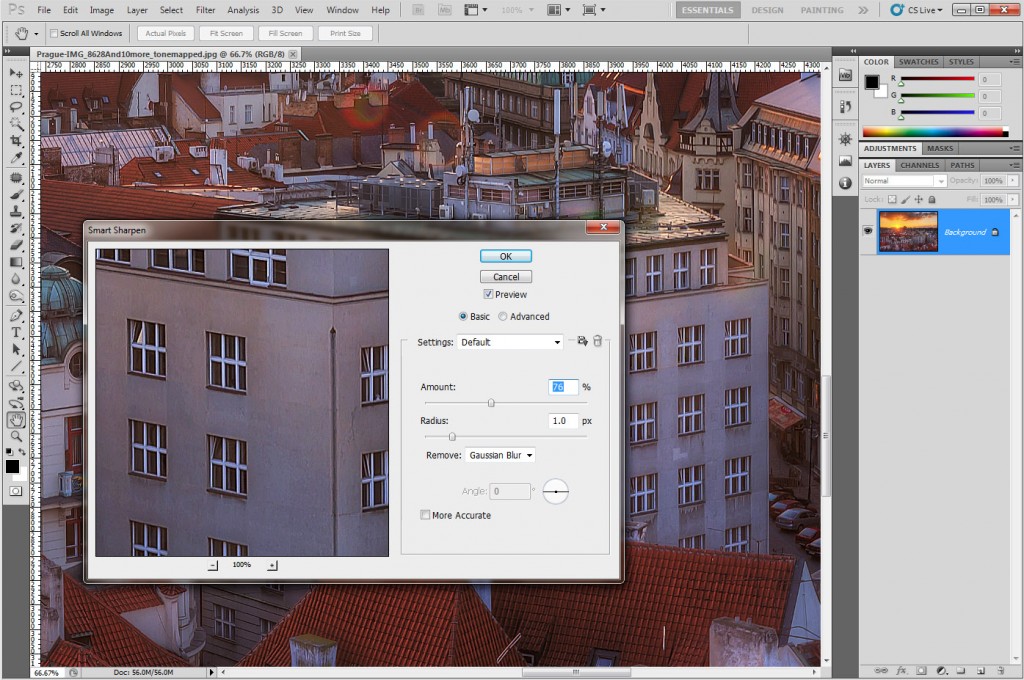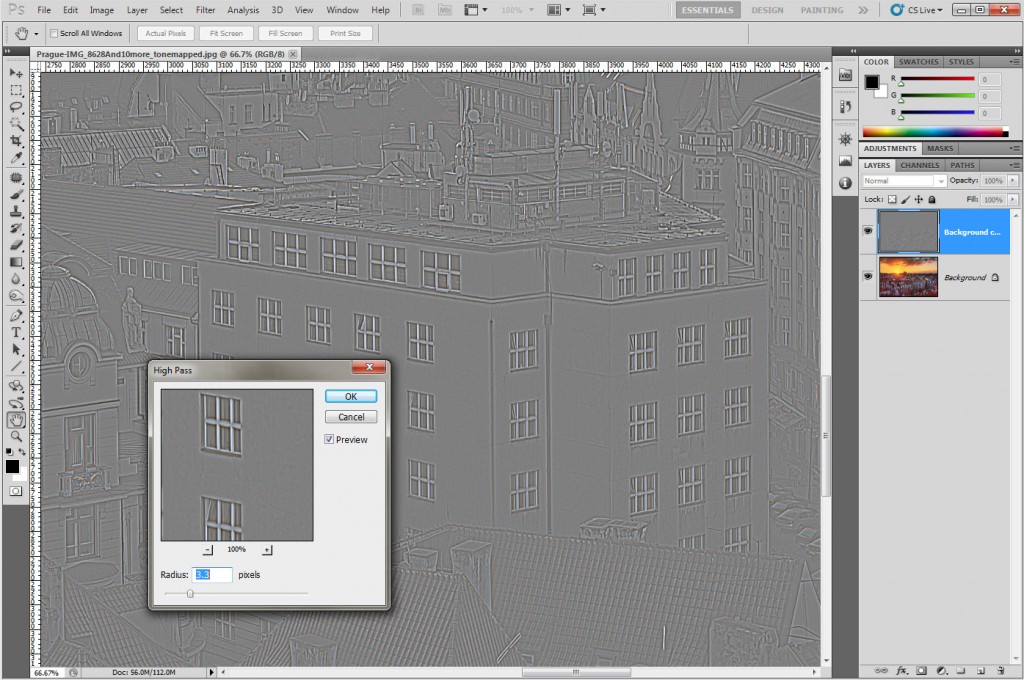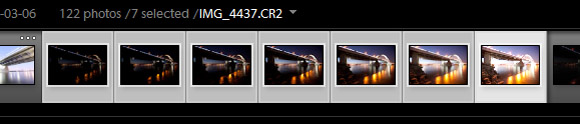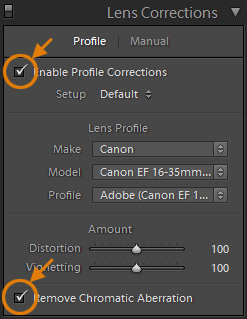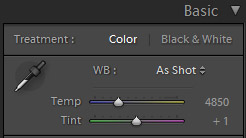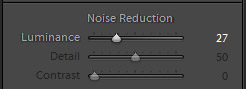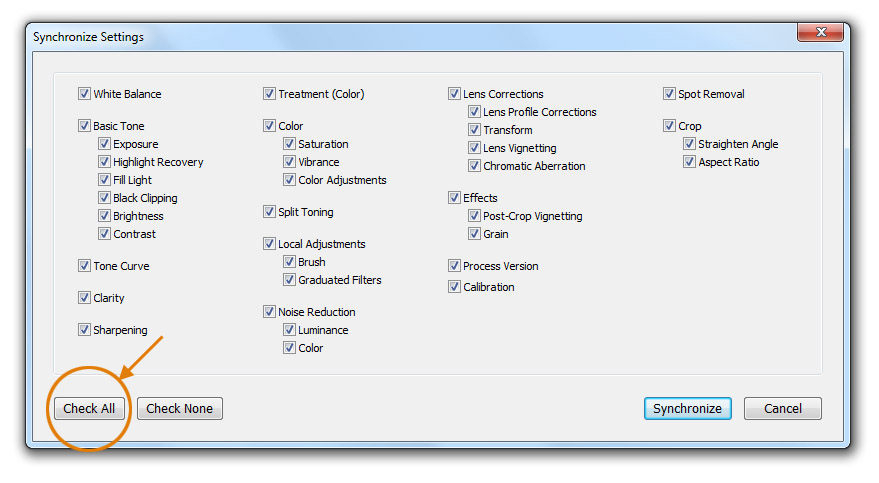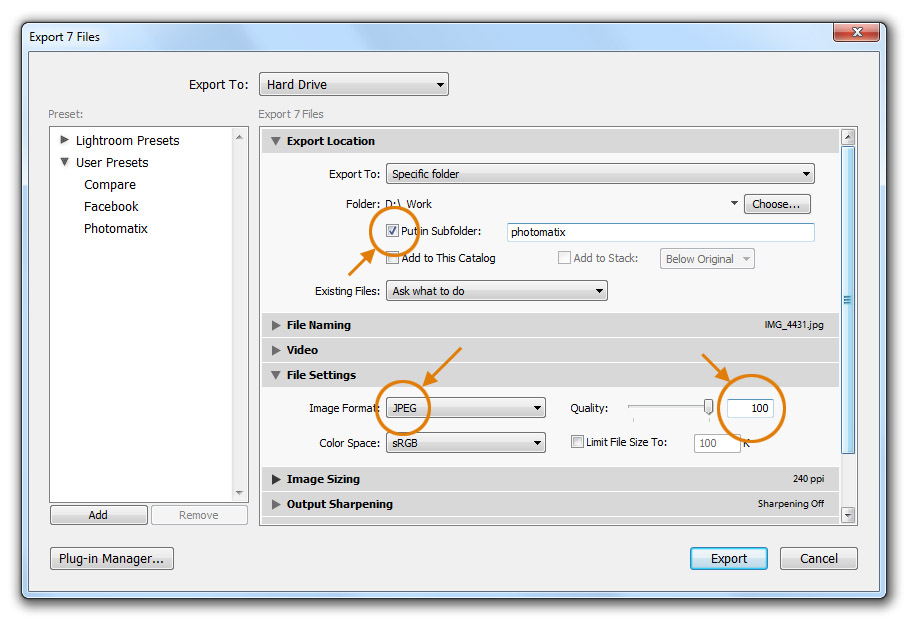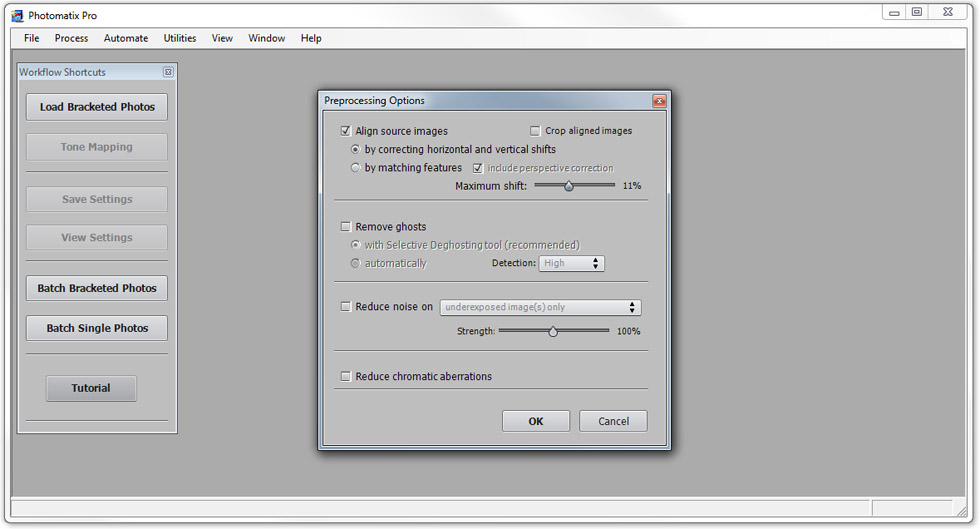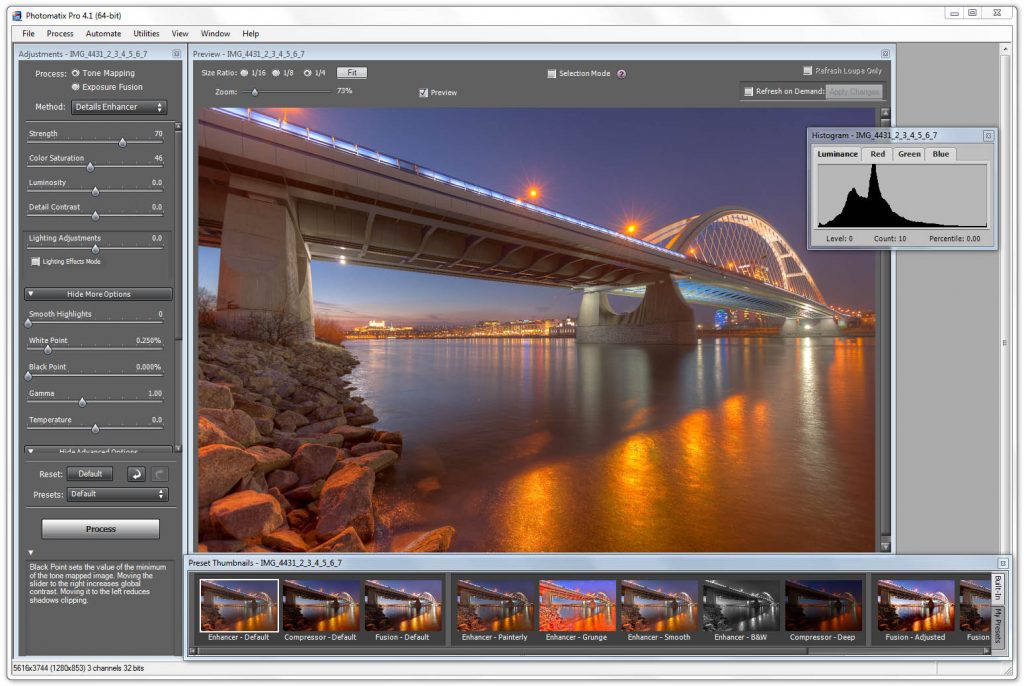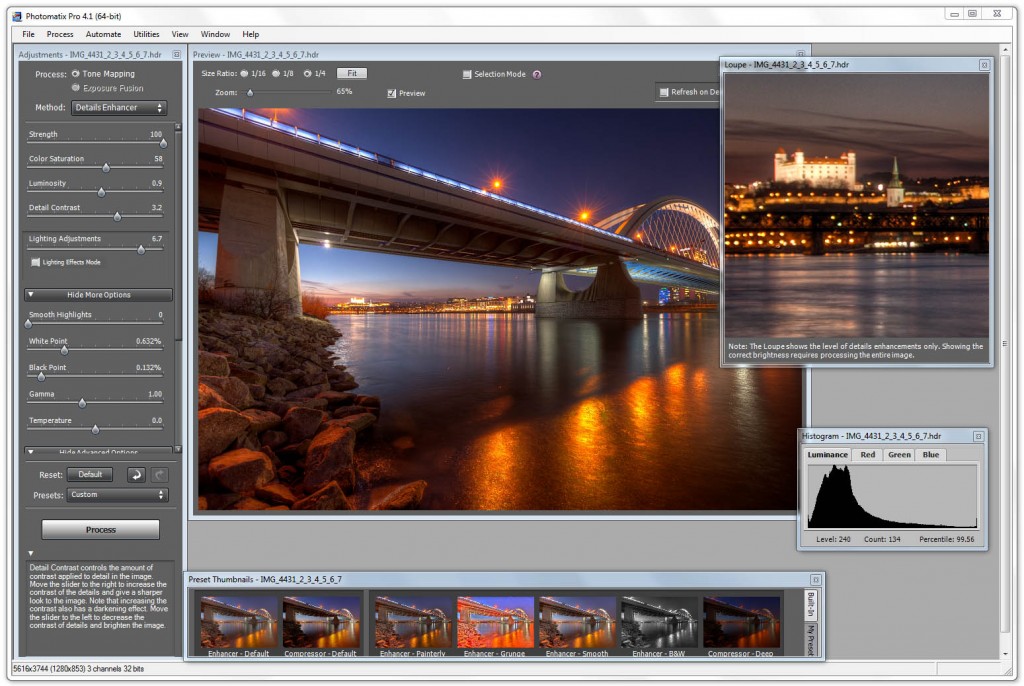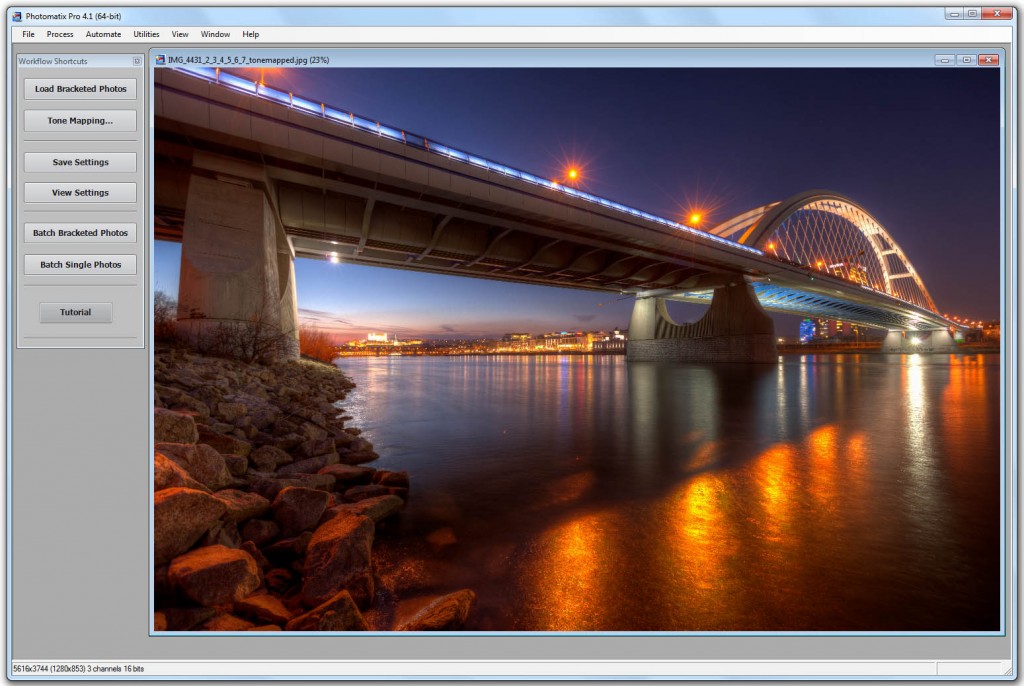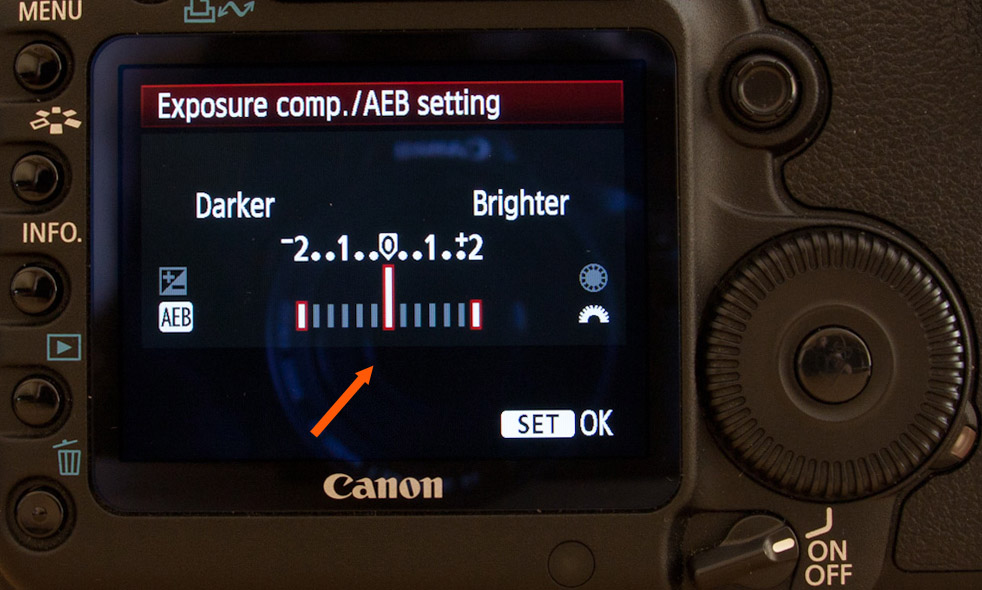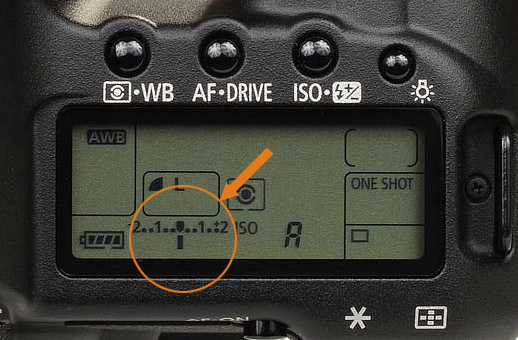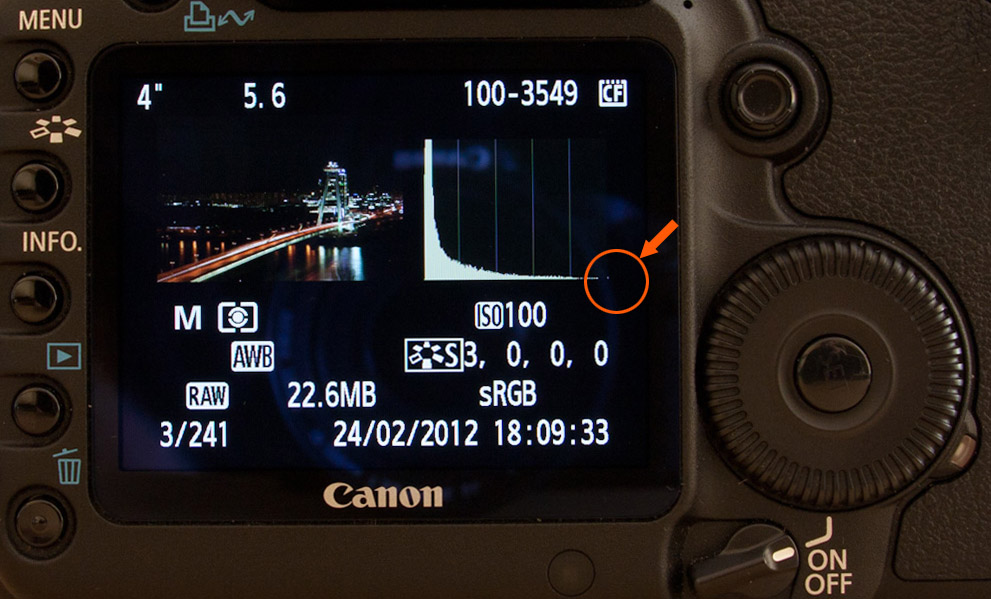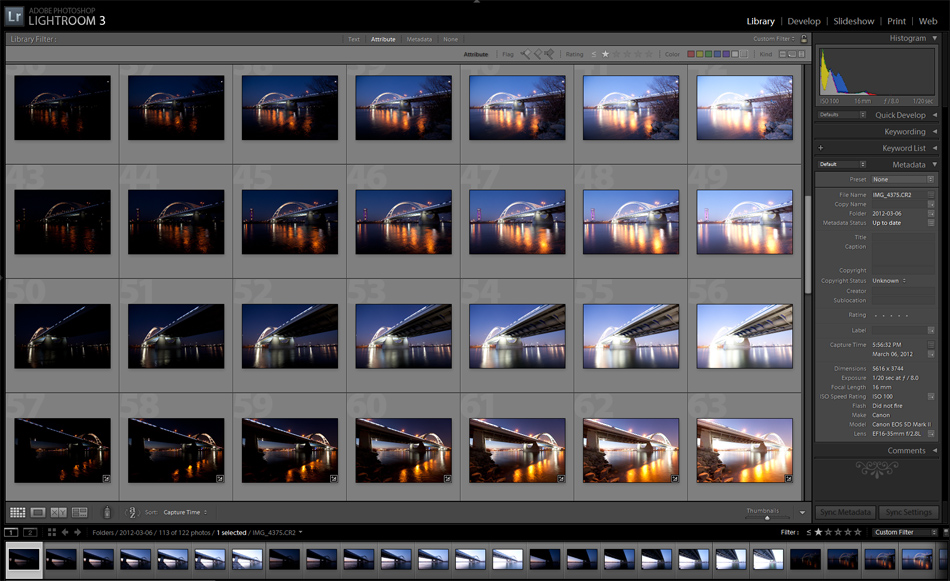Before I started with HDR photography, I created a lot of abstract images in Photoshop. This page shows a lot of my works, but so its not just a gallery, I thought I give a little more background on how I learned to work with Photoshop here. I put images in between parts of the text, so this page looks a little more balanced :)
How I learned to use Photoshop
I started with Photoshop around 12 years ago (yes, the time passes by so quickly :) ). I’m completely sure if it was the 6th or 7th version of Photoshop, but I know it was before the CS one. I’ve been experimenting with it also before that, but newer take more time to learn more.
But than one year on the University, when I finally had a PC strong enough to run Photoshop properly (how this sounds silly now, doesn’t it) I started using it more and more, getting hang of the tools, techniques and shortcuts.
I looked at books about Photoshop at that time, but I found them all to be very boring. Each time after I tried to read one, I quit after few chapters. They just read as a manual and I don’t think that they are that helpful anyway. Even now, when it goes to editing, I prefer shorter eBooks, that deal with a certain subject, or go directly to the video.
But as I started, I found myself a simple way to learn, without it being boring. I started doing shorter Photoshop tutorials, few each day, each time from different categories. Just take a look at these two sources of some great easy tutorials, Deviantart and GoodTutorials. On both sites the tutorials are split into multiple categories, and I found the photo editing and drawing categories of Photoshop tutorials the best. And these are the tow sites I used at that time :)
The good things about these tutorials is, that you will have a result quickly enough to keep your attention, and you can try something new each time. Of course over time one needs a better explanation of some techniques/features, that one can’t find in such tutorials, but most things can be just learned by doing.
Another thing that helped me in the beginning, is that I started posting my results online quite soon. Of course not the results of the tutorials, but already my own creations. With the abstract art, I posted it to Deviantart, and later with photos to Flickr. Seeing positive (and even negative) reactions from people can motivate one to keep going and improving ones own skills. One just can’t take things personally, and continue with the work.
And not to be discouraged, here is a screenshot of a folder containing all my early attempts with Photoshop. Taken before I created these abstract art images and long time before my photos :)

A gallery of my art experiments
And here are few more of the images I created while learning (or better said, after I already learned something :)). There are few more images, which can be found on my already very old Deviantart page http://theodevil.deviantart.com