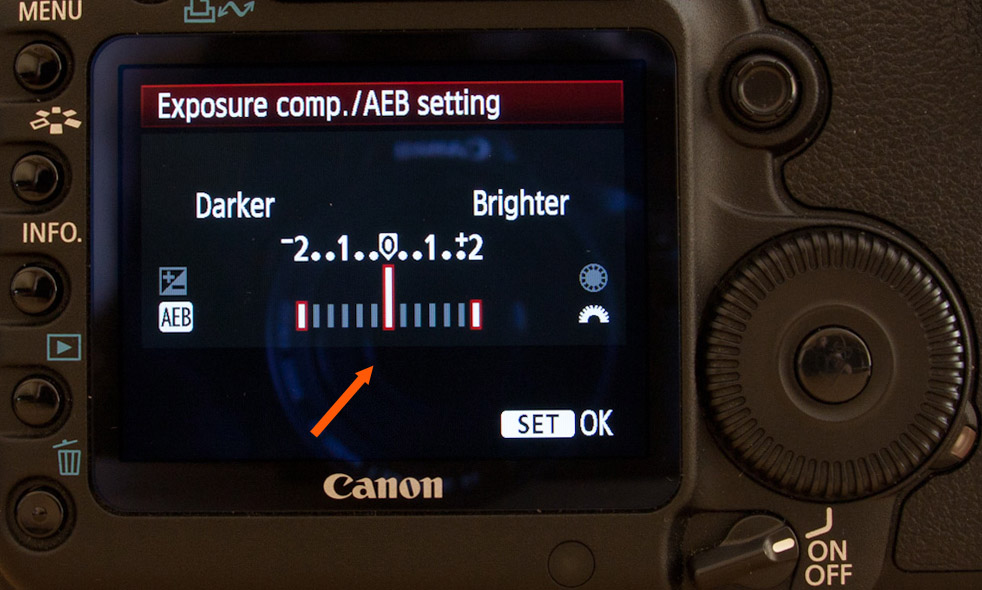While I use a Sony camera mostly now, I also use a the Canon 5D mark II. And since the Magic Lantern firmware makes working with it so much better, today I will show you how to install Magic lantern, update and uninstall it. I will be showing all the steps on the 5D mark II, but there are same on other cameras.

For why to use Magic Lantern, check out this article, on what I like the most about it.
Also, be warned, as with all unofficial software, you install Magic Lantern at your own risk (but I still have not heard about any big problems with it).
How to install Magic Lantern
Magic lantern installation is in two parts. It a change in the camera that notes that it should use the firmware on the card, and it’s the files you have to copy to the card that are used.
So to install it, you will need a computer with a card reader, a fully charged camera and a memory cart to use. I seen suggestions to reset the camera to default settings and set to Manual mode before starting, but I never did this once and never had issues, but to be safe, you may do so.
So to install you must:
- Download the version of Magic Lantern for the camera you need from the Magic Lantern website.
- Check if you camera has the correct firmware version, as required by Magic Lantern. You may need to update it first before being able to install ML firmawre
- Format the memory card using your camera.
- Turn off your camera, remove the card and connect it to the computer using the card reader
- Unpack the downloaded files you got into the root directory of the memory card
- Put the card back into the camera and turn it on
- Chose update firmware from the cameras menu, and wait
- Once you see a prompt to restart your camera, turn it off, wait a few seconds and turn it back on
- Now you can check the firmware version to see if its installed, and open the ML menu by pressing the trash button
If yo want to install the ML firmware on another card, just use the same steps, format the card, copy the files, put into the camera, turn on and update firmware with the new card.
How to update Magic Lantern
Updating Magic lantern is very easy, as you only need to update the files on the memory card. So you do the following:
- Connect the card to your computer (what you see depends on the version, but it can be like this)
- Remove the ML folder and all files, except the settings folder under ML folder (don’t delete the camera folders, the DCIM and MISC on Canon cameras)
- Extract and copy the downloaded files, same as when you are installing the firmware for the first time.
- Put the card into a camera that is off and turn it on. In a case that it wont turn on, turn it back off, remove the battery for few seconds and turn it back on.
How to uninstall Magic Lantern
Remove from camera
To uninstall the firmware from the camera, you need to have a card with the ML firmware installed in the camera and the camera turned on. Then you need to:
- Choose firmware in the menu
- Choose to update the firmware
- When prompted to restart the camera, do nothing. You will see a counter on the bottom of the screen, that counts down until the firmware will be uninstantiated.
- Restart your camera, but not before the timer finished. Wait for it, until its done first.
Remove from card
To just remove the firmware from the memory cards you have to:
- Choose to format the card inside the camera
- In the confirmation menu you will see a message Format card, keep ML. You need to change this to Format card, remove ML. To do so, press the button noted inside the brackets []. Picture Style in my case.
- Choose OK and confirm
And now you know how to install, update and uninstall Magic lantern firmware. For more, don’t forget to check out their official site here.