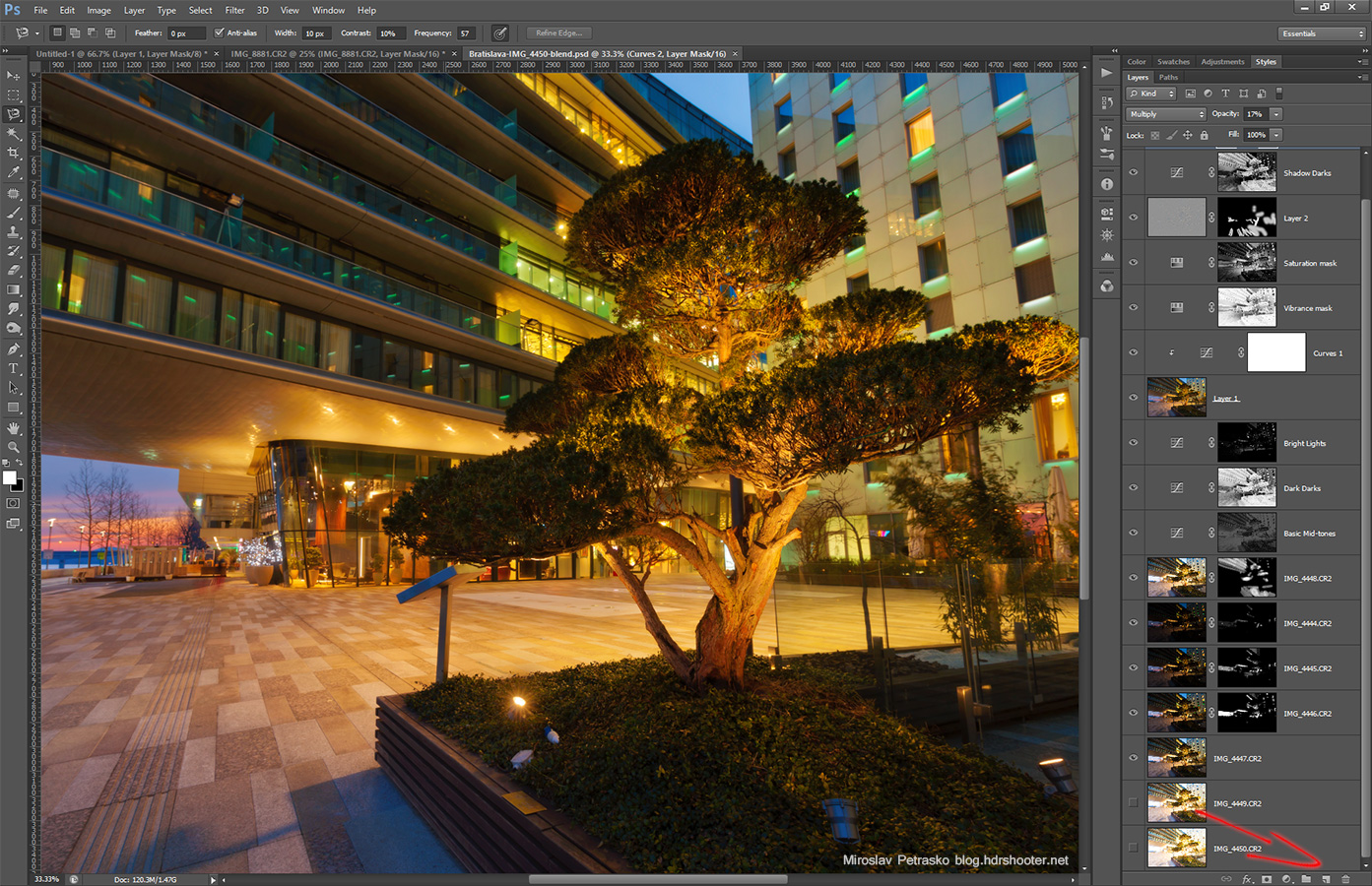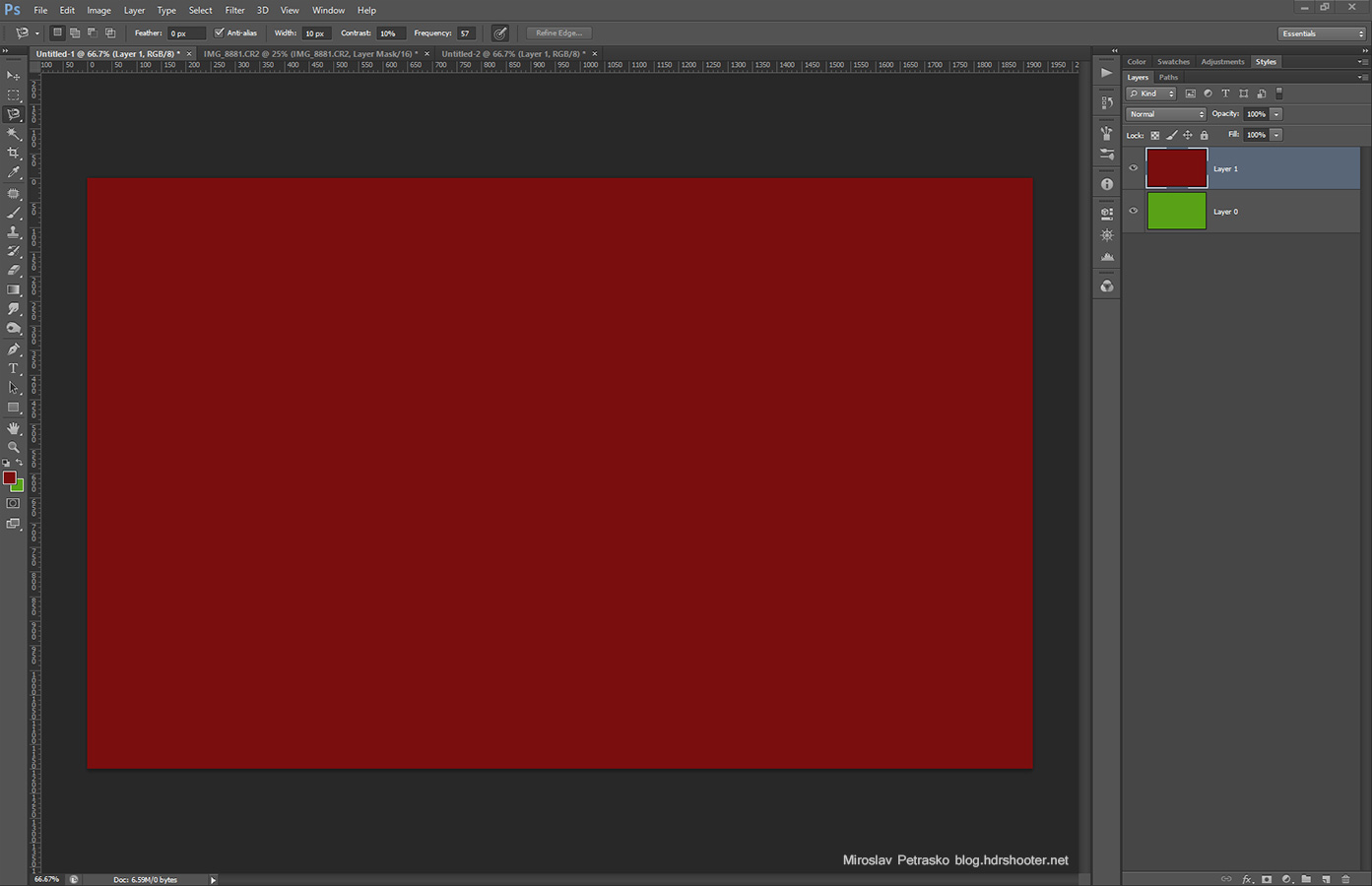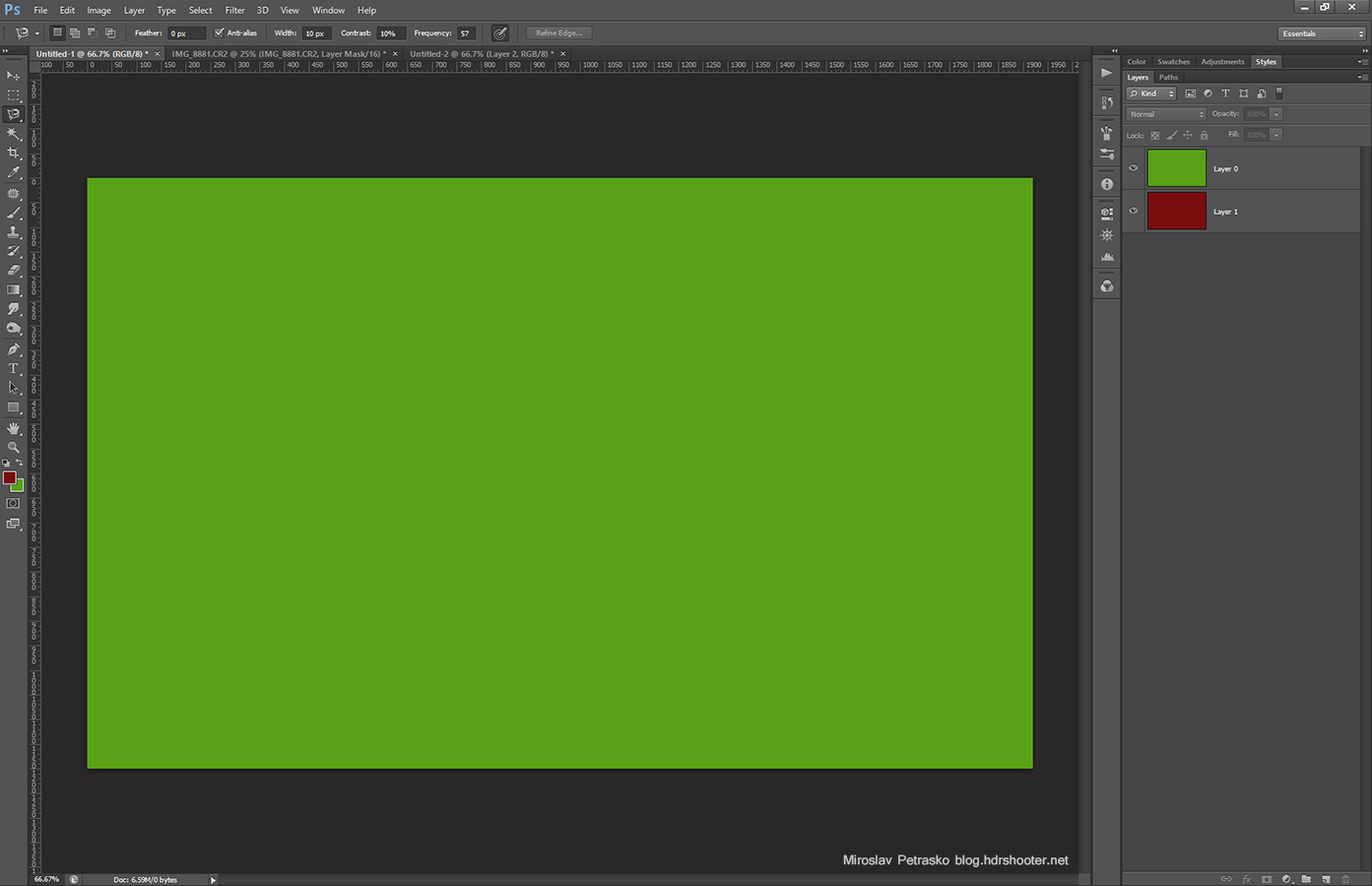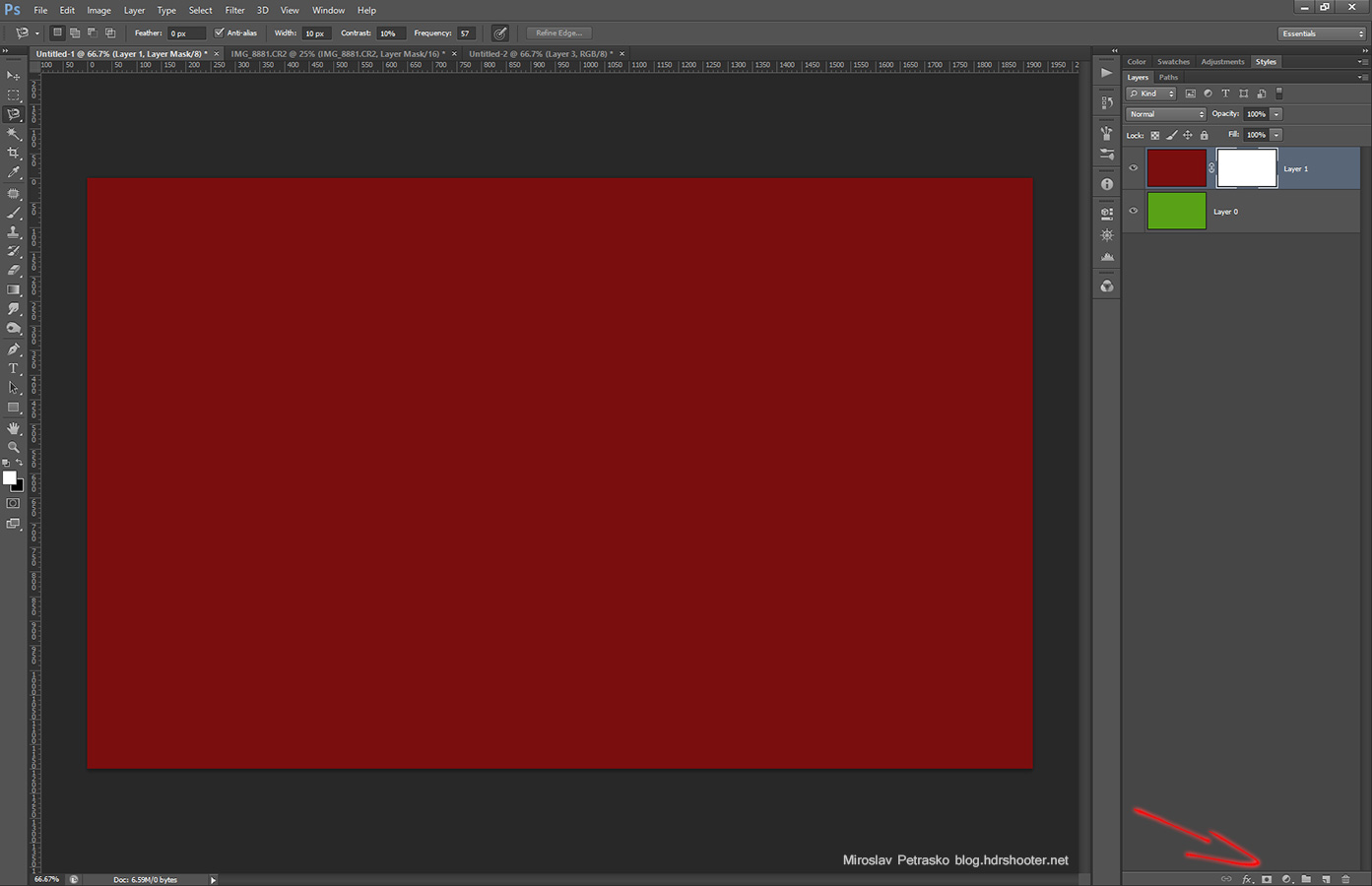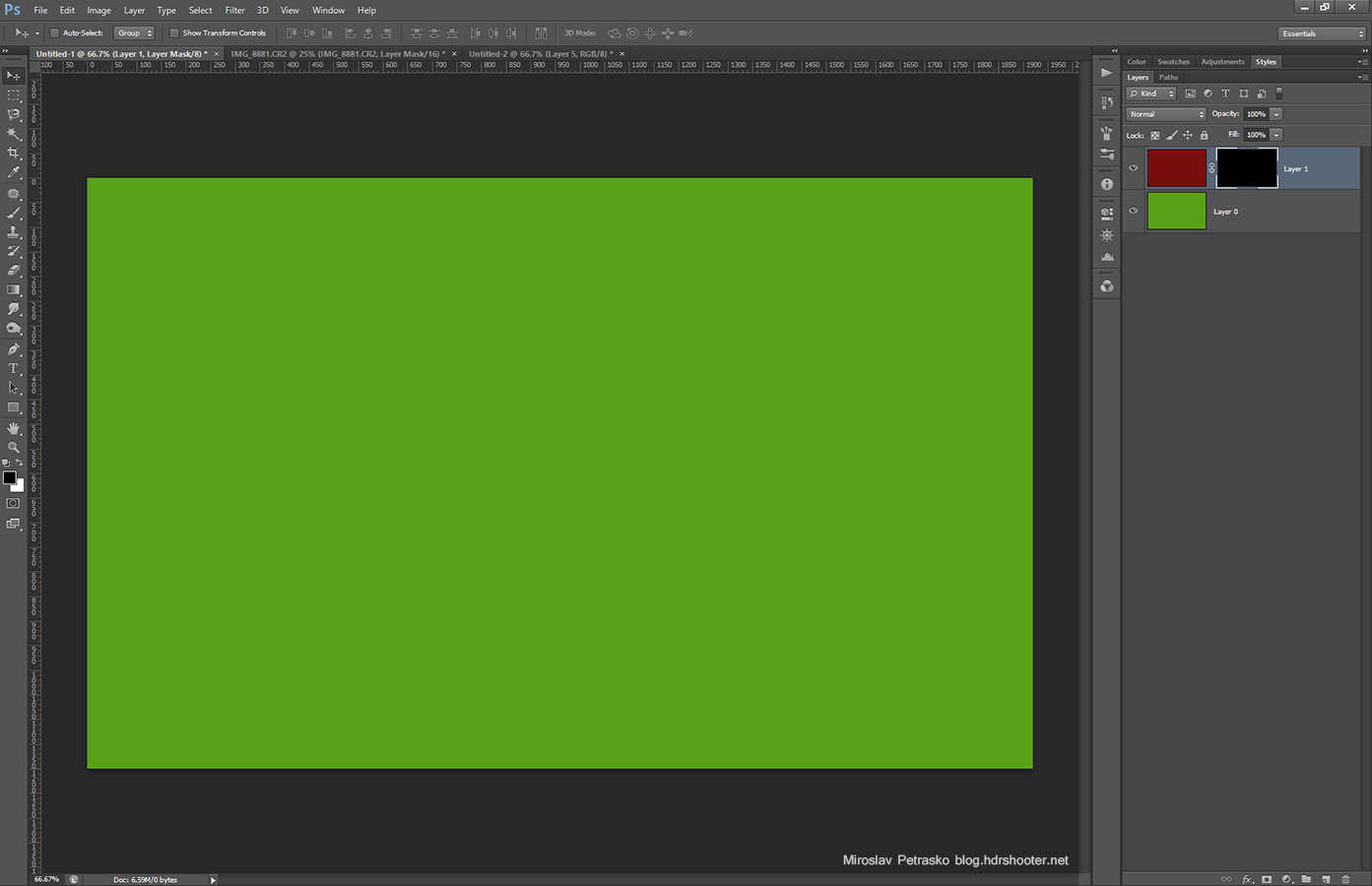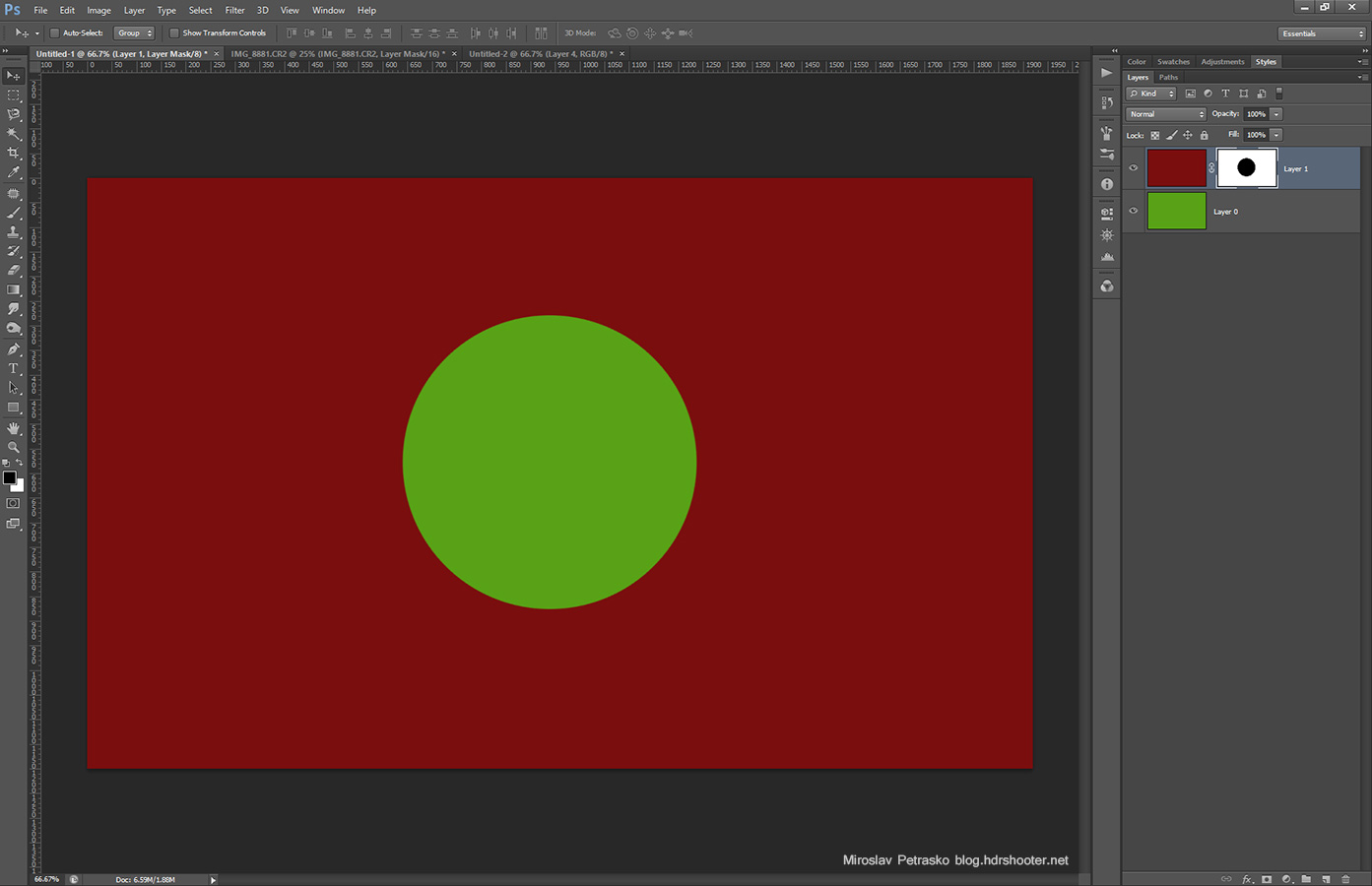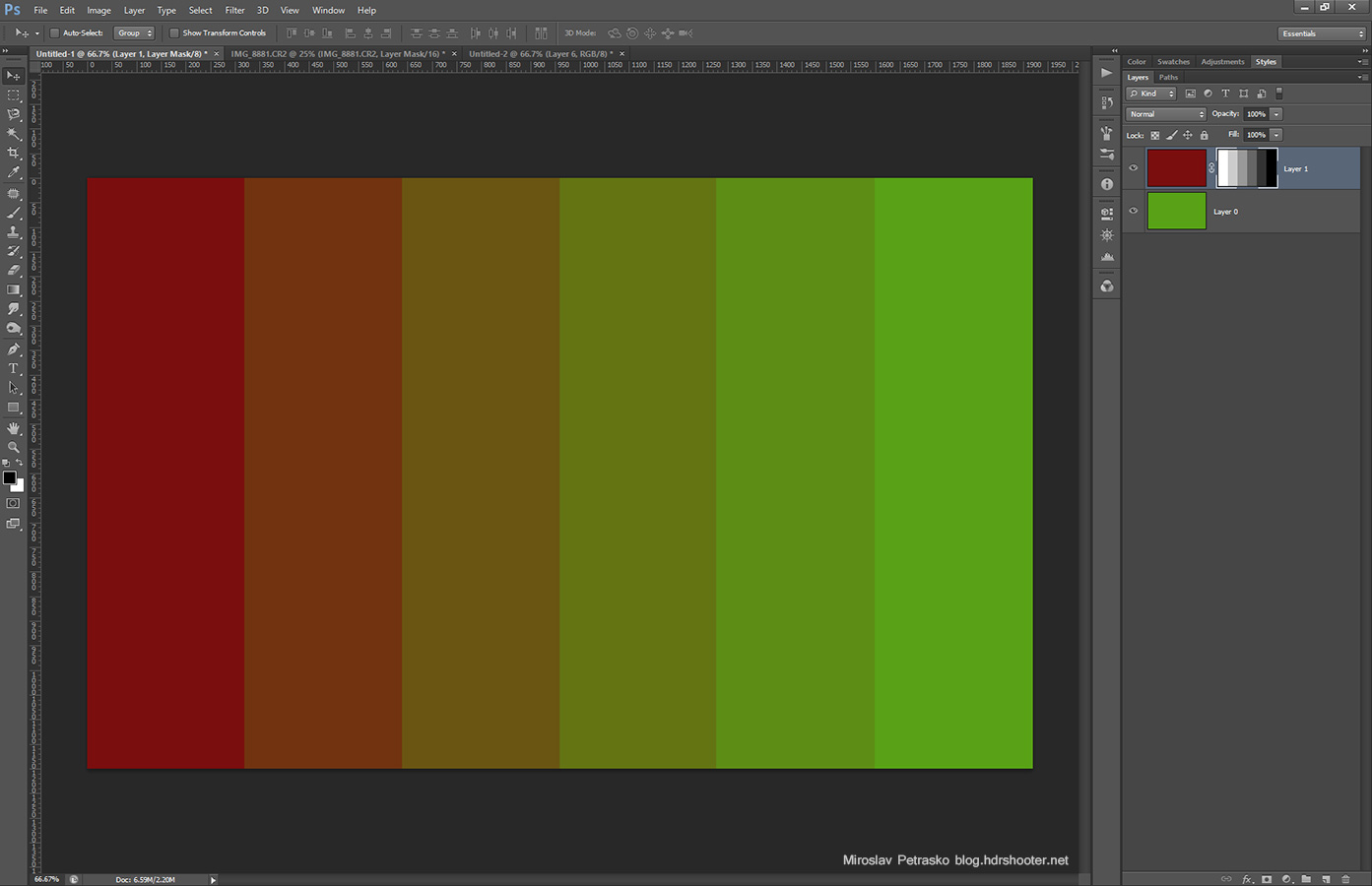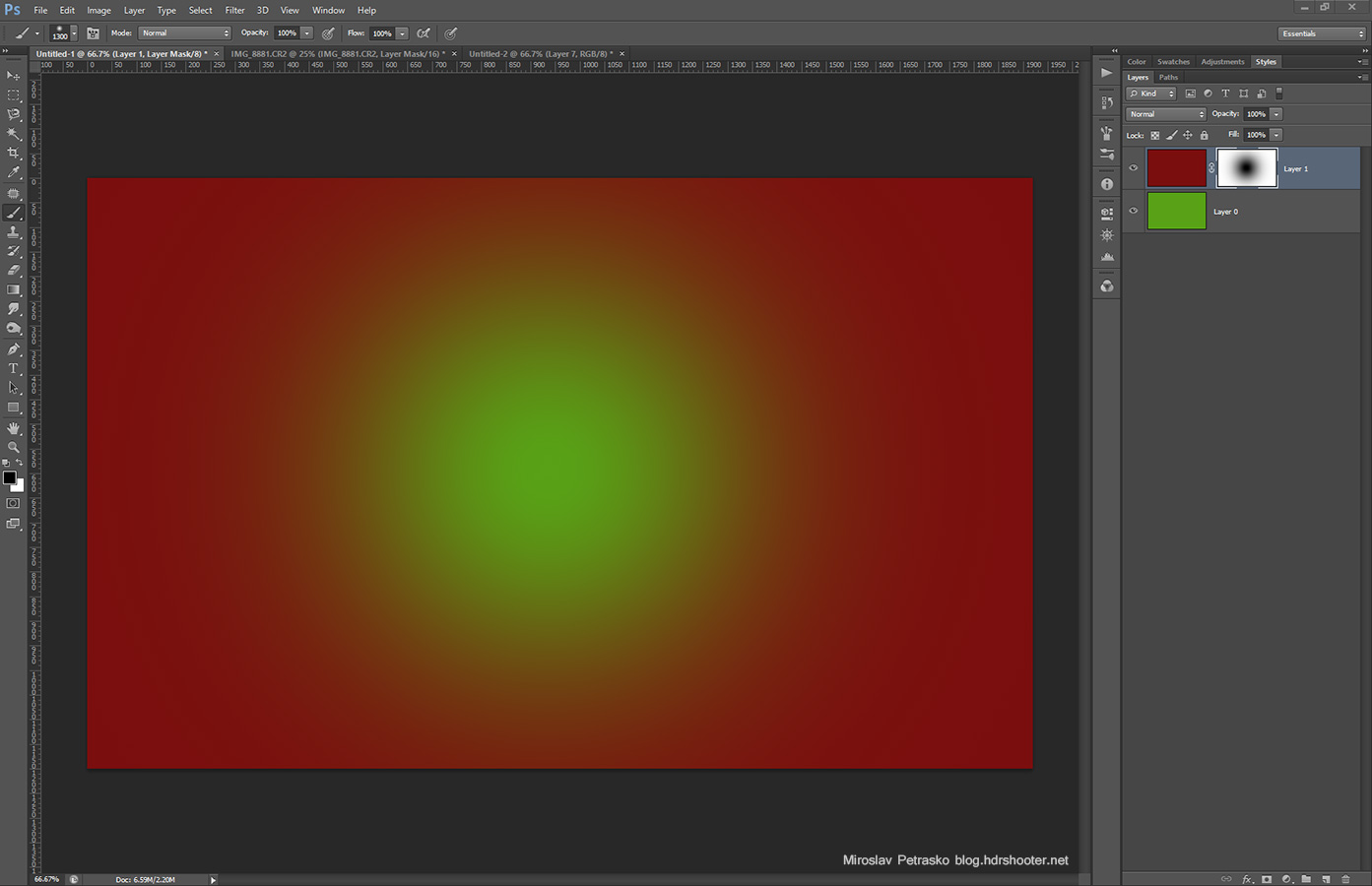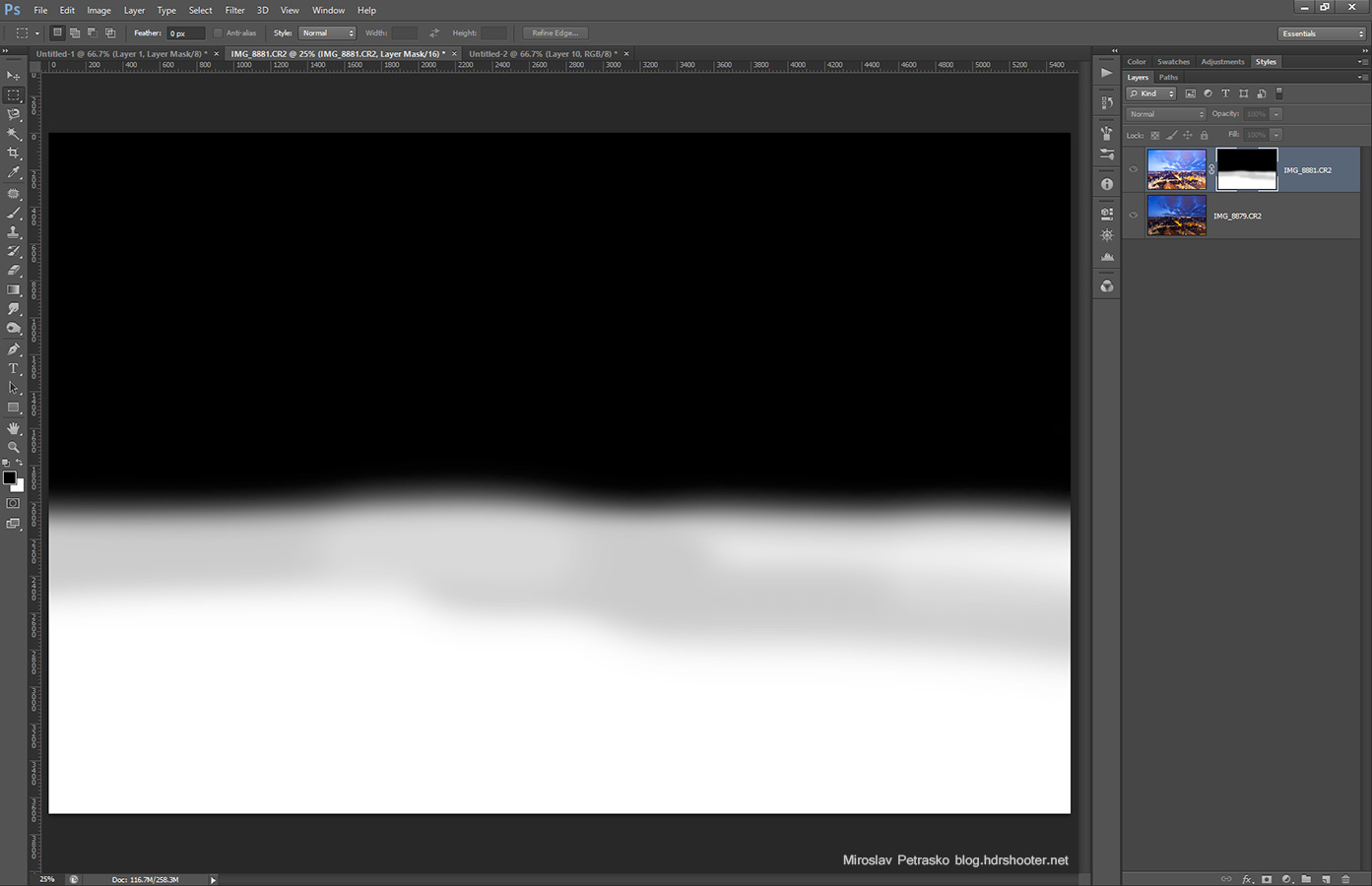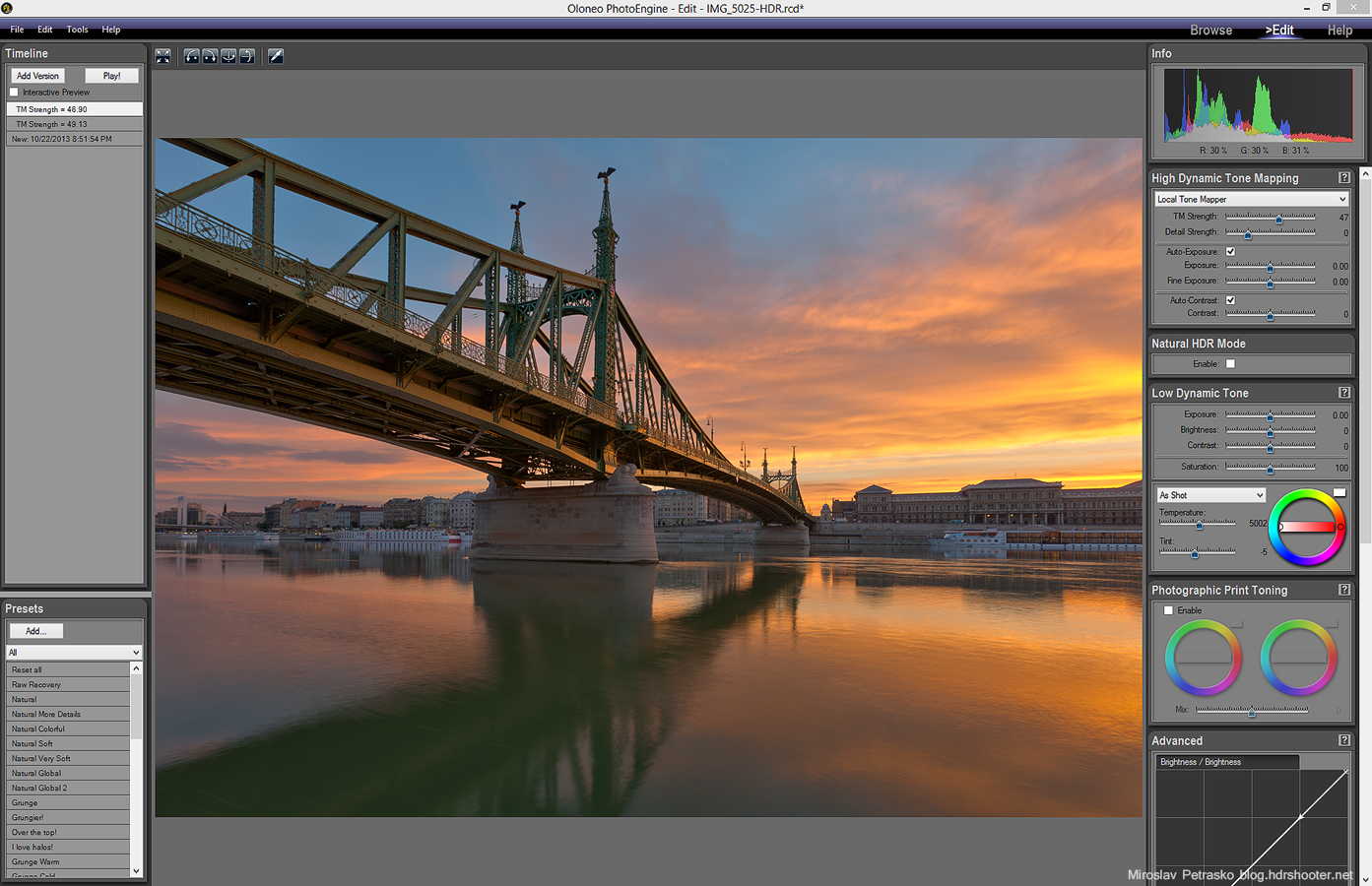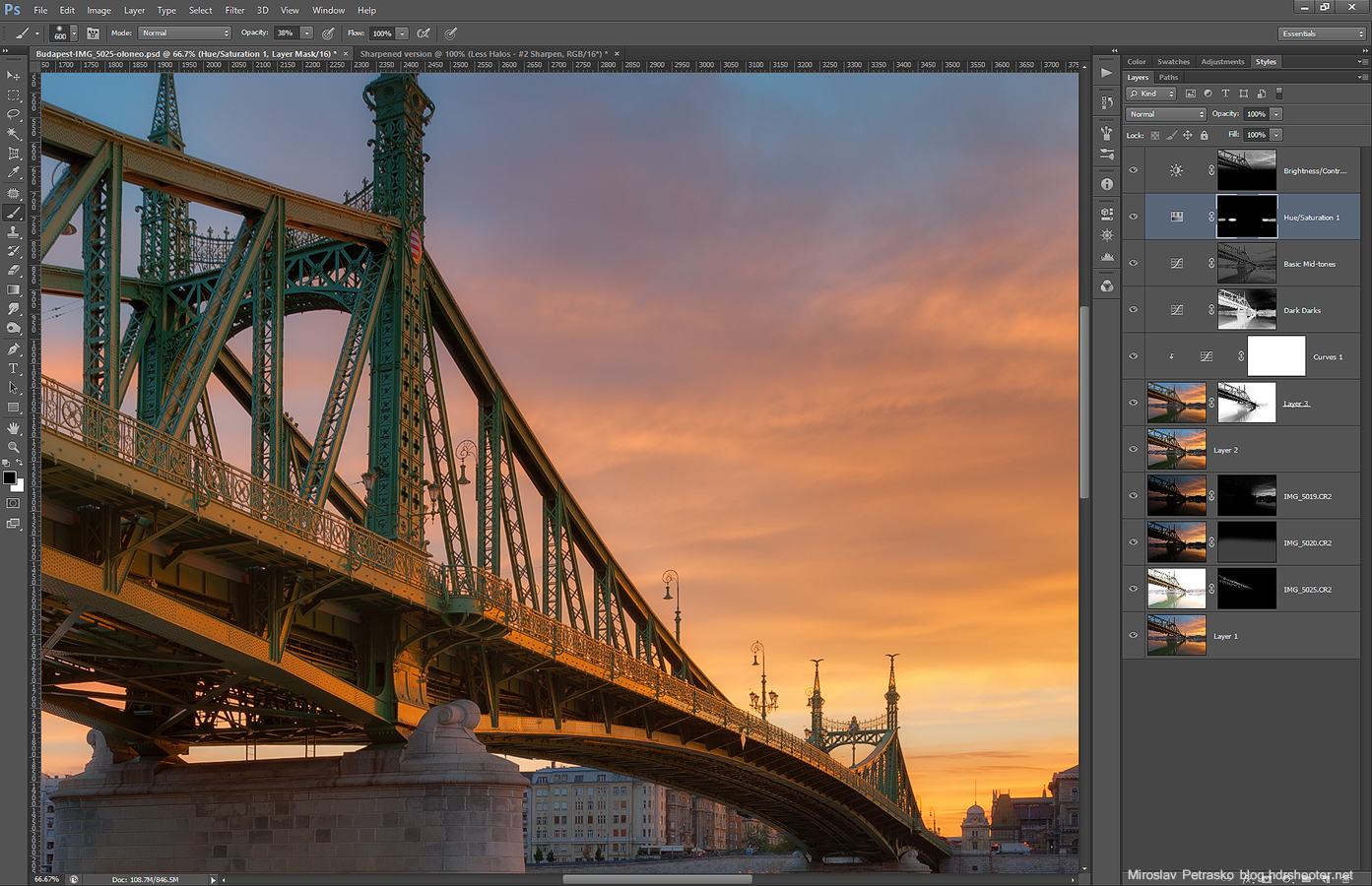First part of the Luminance tutorial
I started working on my Luminance masking tutorial and here is already the fist part – Photoshop masks. This one is more for the Photoshop beginners, as I try to explain here what are Photoshop layer masks and how they work. My plan is to extend this with two more parts in the following weeks, one about how to create luminance masks and one about how to use them. Hope some of you will find this useful, and feel free to ask any questions

Nice sunset spot
I’ve been here at the wrong time of the year. I have to arrange my next stop in Prague, when the sun sets right behind the castle and then this view could be much better :)
This is a manual blend from 6 shots, taken from the Vysehrad area in Prague. I could have made the dark areas brighter, but then I lost the nice contrast between the middle area and the sides.